What Happens If I Delete Photos Library Mac

Finally, you can also delete your iPhoto Library by clicking on it and hitting ⌘+Delete (Command + Delete) on your keyboard. Read: How to uninstall apps on Mac OS X Now that you’ve gotten rid of your iPhoto library, it makes sense to completely uninstall iPhoto – that way you won’t accidentally create a new iPhoto Library and have to repeat all these steps. Yes, it is safe. That said, don't just delete all the contents of your cache folder without reason. It can be beneficial to clear out those taking up the significant space in your /Library/Caches/ if you need to free some up, but you really shouldn't clear any contents of your /System/Caches unless there is a problem. As would be expected, you will find that the programs you access most often.
- Find Photo Library On Mac
- Delete Photos From Mac Computer
- What Happens If I Delete Photos Library Mac To Iphone
- Mac Photos Delete After Import
- What Happens If I Delete Photos Library Mac Download
What happened to the Camera Roll album on my iOS device?
After you turn on iCloud Photos, the Camera Roll album is replaced with an All Photos album. The All Photos album gives you the same compact scroll view, now with all your photos and videos organized by the date you add them.
What happened to the My Photo Stream album?
When you turn on iCloud Photos, the photos from your Camera Roll are added to the All Photos album. And photos from My Photo Stream that are in your My Photo Stream album but not saved to your library are removed. After you turn on iCloud Photos, you won't see a separate My Photo Stream album.
If you have an additional device with My Photo Stream turned on and iCloud Photos turned off, you'll still see a My Photo Stream album on that device. Any new photos that you take or add to your library show in that album on that device.
What if some of my photos and videos are missing after I turn on iCloud Photos?
Look for your missing photos and videos in the Recently Deleted album of your Photos app, and make sure that you sign in to iCloud with the correct Apple ID.
Any photos or videos you copy to your device through iTunes are not copied in iCloud Photos. To add your original, full resolution versions, follow these steps:
On your Mac with OS X Yosemite 10.10.3 or later
To upload original versions of your Mac library, click Photos > Preferences and turn on iCloud Photos.*
You can also use AirDrop to copy the photos from your computer to your iPhone, iPad, or iPod touch:
- Make sure that you're signed in with the same Apple ID on your computer and iOS device.
- Unlock your iOS device and turn on AirDrop.
- Open a new Finder window on your Mac and choose AirDrop in the sidebar.
- Drag the photos to the icon for the iOS device in the Finder window.
On your PC with Windows 8 or later
If you're using a PC, follow these steps to upload photos and videos to iCloud Photos:*
Find Photo Library On Mac
- Go to the Start screen.
- Click All Programs.
- Go to iCloud > iCloud Photos.
- Select Upload photos and videos.
- Select the photos that you want to upload.
Get help with iCloud Photos for your Windows PC.
How do I delete photos and videos from a device using iCloud Photos?
Delete Photos From Mac Computer
If you want to remove photos and videos from all your iOS devices, your Mac, and iCloud.com, you can delete them in the Photos app.
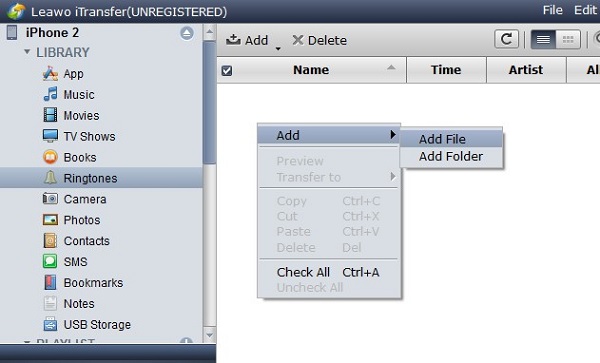
When you delete a photo or video from your Photos app, it also deletes from your iCloud Photos and iCloud storage. You can recover your photos and videos from the Recently Deleted album for 30 days.
Can I see all the photos and videos from my Mac on iCloud.com?
iCloud Photos uploads photos and videos from your Mac System Library. Photos and videos that you keep outside of your System Library won't upload or update across your devices.
How do I see the progress of my upload to iCloud Photos?
You can see if a photo or video has uploaded to iCloud when you open the Photos app and view your library in Moments. Your upload status is at the bottom of the menu. You can also find photos and videos from your Photos Library that haven't been uploaded to iCloud in a smart album on your Mac.
What happens when I go over my iCloud storage limit?
If you exceed your iCloud storage limit, photos and videos won't upload to iCloud and your library won’t stay up to date across your devices. To continue using iCloud Photos, upgrade your storage plan or reduce the amount of storage that you're using.
Reduce the storage for iCloud Photos by deleting photos and videos that you don't want to keep from your iOS devices or on iCloud.com. Your device will immediately remove any photos and videos that you delete and they won't be available for recovery in your Recently Deleted album.
If you're out of storage, your devices won't back up to iCloud, and new photos, videos, documents, and your information won't stay up to date.
What Happens If I Delete Photos Library Mac To Iphone
How do I turn off iCloud Photos on only one device?
You can turn off iCloud Photos on a single device when you follow these steps:
- On your iPhone, iPad, or iPod touch, go to Settings > [your name] > iCloud > Photos, then turn off iCloud Photos.*
- On your Mac, go to System Preferences > iCloud. Next to Photos, click Options, then deselect iCloud Photos.*
- On your Apple TV 4K or Apple TV HD, go to Settings > Accounts > iCloud. Under Photos, press Select to turn off iCloud Photos.*
If you have Optimize Storage turned on, you might not have all of your original photos and videos on your device. To download the original photos and videos on your iOS device, go to Settings > [your name] > iCloud > Photos and select Download and Keep Originals. On your Mac, open Photos, choose Photos > Preferences, then select Download Originals to this Mac. Then you can turn off iCloud Photos. You can also select the photos and videos that you want to download from iCloud.com.
Mac Photos Delete After Import
Before you turn off iCloud Photos, you might want to make a copy of your photos and videos.
How do I remove all iCloud Photos content from iCloud and my devices?
To turn off your iCloud Photos everywhere, follow these steps:
- On your iPhone, iPad, or iPod touch, go to Settings > [your name] > iCloud > Manage Storage > Photos, then tap Disable and Delete.
- On your Mac, go to Apple menu > System Preferences > iCloud. In the lower-right corner, click Manage, select iCloud Photos,* then select Disable and delete.
What Happens If I Delete Photos Library Mac Download
Photos and videos are stored in your account for 30 days. To download your photos and videos on your iOS device, go to Settings > [your name] > iCloud > Photos and select Download and Keep Originals. On your Mac, open Photos, choose Photos > Preferences, then select Download Originals to this Mac. You can also select the photos and videos that you want to download from iCloud.com.
Learn more
- Get answers to frequently asked questions about iCloud Photos.
- If you need help managing and using iCloud Photos with your Windows PC, you can learn more.
* In earlier versions of iOS, macOS, tvOS, and iCloud for Windows, iCloud Photos was called iCloud Photo Library.

The Encrypt Library Requires The Mcrypt Extension Mac

- The Encrypt Library Requires The Mcrypt Extension Mac Air
- The Encrypt Library Requires The Mcrypt Extension Macbook Pro
mcrypt is a file encryption method using secure techniques to exchange data. It is required for some web apps for example Magento, the shopping cart software or a php framework like Laravel. This tutorial has been tested in OSX 10.10 Yosemite.
Enable the module by adding: 'extension=mcrypt.so' to PHP.ini. Very handy if you need to install a single module and you may have installed PHP via RPM. Apr 12, 2017 Jerax & Ceb BEST & FUNNY PLAYS in ti8&9 - Hoping to see this same ROSTER in ti10 - Dota 2 - Duration: 15:41. PLAYER PERSPECTIVE Recommended for you. Hello @fernandocuellar Php 7.2 is not yet supported, you will have to download one lower version of XAMPP. About mcrypt extensions, you just need to open pho.ini file and remove the comment from starting of that line. PHP, Wordpress, jQuery, SQL, SVN, mySQL, javaScript. เออเร่อนี้มันบอกว่า ต้องการ mcrypt extension เป็นไปได้ว่าเราไม่ได้เปิดใช้งาน extension mcrypt นี้ใน php.ini หรือ เปิดแล้วแต่ลืมตรวจสอบว่า extension ตัว.
This guide is really for users with the version of PHP that shipped with OSX Yosemite which is version 5.5.14. Other downloadable AMP stacks already have mcrypt baked in.
Command Line Tools
First up you will need the OSX 10.10 version of Command Line Tools which you can download via the Apple available updates in the App store.
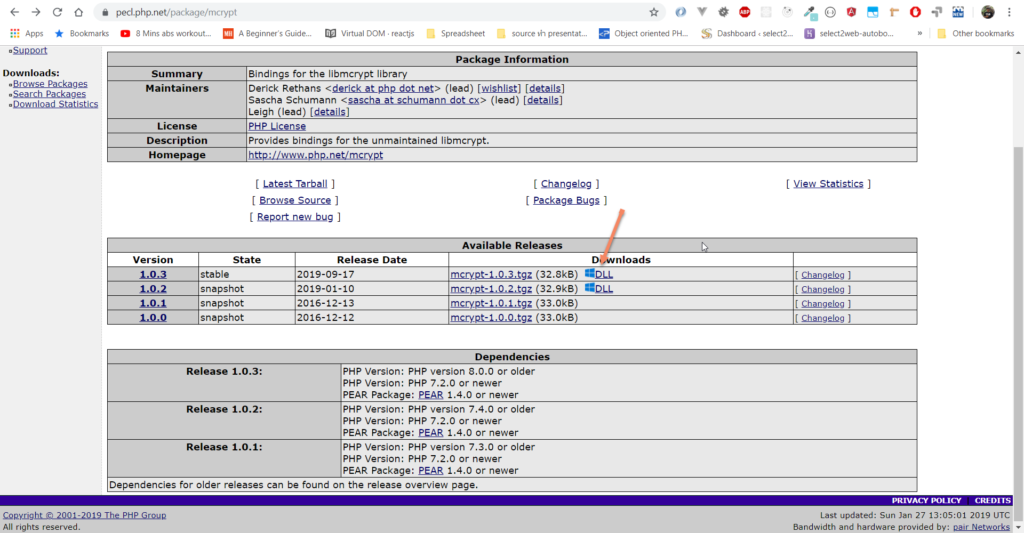
Run in the Terminal
Getting it on in OS X Yosemite 10.10
This tutorial works mostly in the Terminal, launch it from /Applications/Utilities, change directory (cd) to the home account and make a directory that you will work in, call it mcrypt
Get libmcrypt 2.5.8 from Sourceforge, this is direct download link.
Get the php code in a tar.gz or .bz2 format- (version 5.5.14 is the one that currently ships with OSX 10.10)
Move both of these files that you downloaded into your working directory – mcrypt in this instance, and go back to Terminal
Expand both files via the command line or just double click them in the Finder:
Remove the compressed archives
Any errors on the command line including C++ and g++ mostly are due to the command line tools missing.
Configuring libmcrypt
With the libmcrypt configured and libraries now installed, time for to make the mcrypt extension.
Install Autoconf
Install autoconf – some more Terminal heavy lifting:
Compile mcrypt php Extension
Output should be similar to:
Configuring for:
PHP Api Version: 20121113
Zend Module Api No: 20121212
Zend Extension Api No: 220121212
The result of this should be similar to:
Installing shared extensions: /usr/lib/php/extensions/no-debug-non-zts-20121212/
Enabling mcrypt.so php Extension
Open /etc/php.ini and add the line below at the end
If there is no php.ini file, then you need to make one from php.ini.default in the same location like so:
And allow write capability
Then add the line as above in your favourite text editor:
or
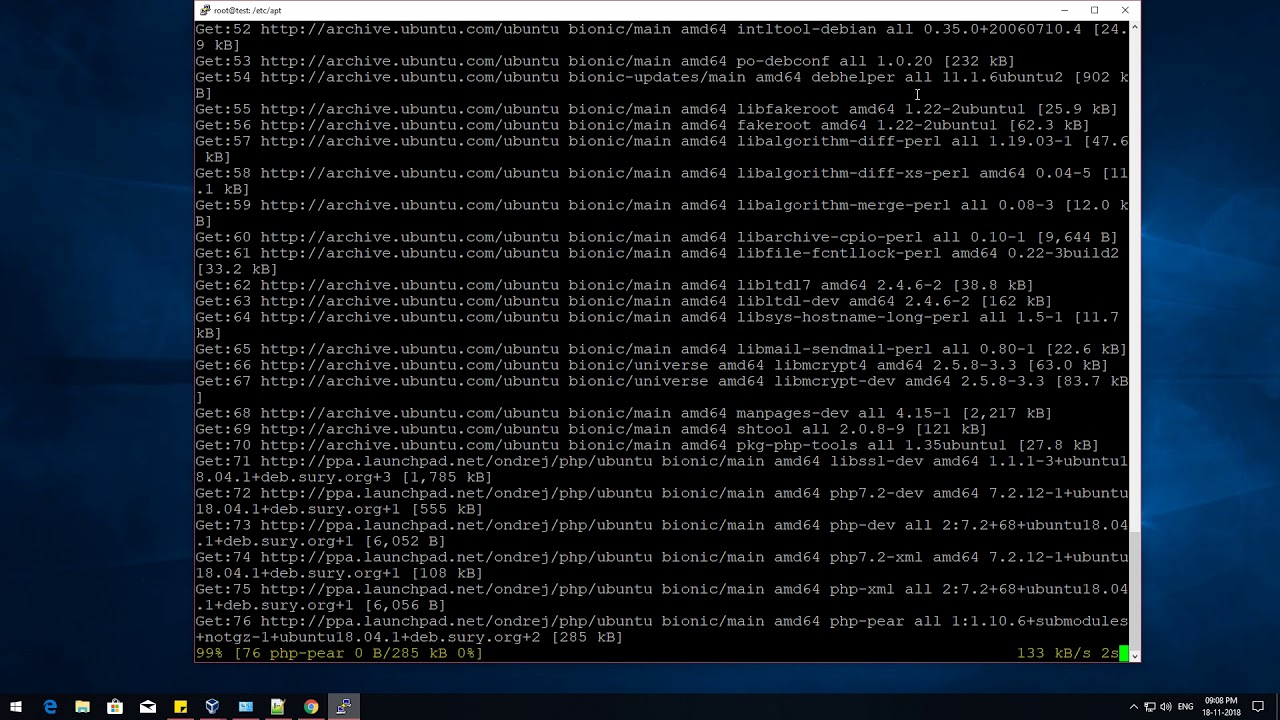
and add in the line:
Restart Apache
That’s it, create a php page with the function phpinfo(); to see if it loaded correctly.
If it didn’t load you may need to declare the extensions directory in /etc/php.ini
Hopefully it wasn’t too much of a nightmare…
tales-from-the-mcrypt-yosemite-osx-php
The mcrypt extension is missing. Please check your PHP configuration.
The above error appears after you successfully get phpMyAdmin up and running on OS X, generally you don’t have to worry about it, you only need to address the error if you are going to use a web application that requires it, for example Magento, the shopping cart software or a php framework like Laravel.
mcrypt is a file encryption method using secure techniques to exchange data. This tutorial has been tested in 10.7 Lion and 10.8 Mountain Lion. OSX 10.9 Mavericks mcrypt guide here.
There are two ways to solve this issue on OSX, it depends on what your comfortable with and what you already have – this guide takes you through staying what you already have by installing and compiling code to get the extension running, an alternative is to use a packaged version of PHP which already has the mcrypt extension compiled and enabled, this for some would be an easier option to deploy – see that PHP guide here.
Xcode
Get Xcode from the Apple app store, free download version, then install it from the /Applications folder it will be called ‘Install Xcode’ or just Xcode.app. You need this to use the compilers to compile the source code that you will download.
Go to Xcode preferences and then look in the ‘Downloads’ button.
Install the command line tools from the preferences of Xcode.
Getting it on in OS X Mountain Lion
This tutorial works mostly in the Terminal, launch it from /Applications/Utilities, change directory (cd) to the home account and make a directory that you will work in, call it mcrypt
Get libmcrypt 2.5.8 from Sourceforge, this is direct download link.
Get the php code in a tar.gz or .bz2 format- (version 5.3.6 – 5.3.13 are common in different builds up to OS X 10.8, 5.3.13 is current for OSX 10.8.2)
Check your version at the command line:
Move both of these files that you downloaded into your working directory – mcrypt in this instance and go back to Terminal
Expand both files via the command line or just double click them in the Finder:
Remove the compressed archives
Any errors on the command line including C++ and g++ mostly are due to Xcode not being installed or the command line tools missing – if you have Xcode but still get the errors, launch Xcode > Preferences > Downloads > Install ‘Command Line Tools’
Configuring libmcrypt
With the libmcrypt configured and libraries now installed, time for to make the mcrypt extension.
Autoconf Errors
If the below error occurs after you try the following compile of mcrypt, then autoconf is not installed.
Autoconf is not installed with the latest Xcode but may be present on some OS X from an upgraded older Xcode.
If you need autoconf – some more Terminal heavy lifting:
Compile mcrypt php Extension
Output should be:
Configuring for:
PHP Api Version: 20090626
Zend Module Api No: 20090626
Zend Extension Api No: 220090626
configure.in:3: warning: prefer named diversions
configure.in:3: warning: prefer named diversions
The result of this should be:
Installing shared extensions: /usr/lib/php/extensions/no-debug-non-zts-20090626/
Enabling mcrypt.so php Extension
Open /etc/php.ini and add the line below at the end
If there is no php.ini file, then you need to make one from php.ini.default in the same location like so:
And allow write capability
Then add the line as above in your favourite text editor:
or
The Encrypt Library Requires The Mcrypt Extension Mac Air
and add in the line:
Restart Apache
That’s it, check your phpMyadmin login page or create and browse to a phpinfo.php to see if it loaded correctly, if it didn’t load you may need to declare the extensions directory in /etc/php.ini
The Encrypt Library Requires The Mcrypt Extension Macbook Pro
Hopefully it wasn’t too much of a nightmare…
tales-from-the-mcrypt-lion-osx-php

Transfer Music From Iphone To Itunes Library Mac

Apr 14, 2013 Download iTunes alternative - Tenorshare iCareFone (to transfer music/songs from iPhone to computer or from PC/Mac to iPhone/iPad conveniently How To Transfer. There are a few ways to transfer your iTunes library from one computer to another. When you get a new Mac, use Setup Assistant (or Migration Assistant, if you’re switching from Windows) to move files—including your iTunes files—from your old computer to the new one.
If you just want to select some of your favorite songs to your brand-new iPhone 11/XS or iPhone X/8/7/6 and don’t want to hassle with iTunes, you can check the solutions here. In this guide, we will show you the best way to transfer music from Mac to iPhone without losing the existing data.
How to Transfer Music from Mac to iPhone - 3 Solutions
If you have any problems in transferring music from Mac to iPhone, there are 3 methods below. Choose the one that meet your needs.
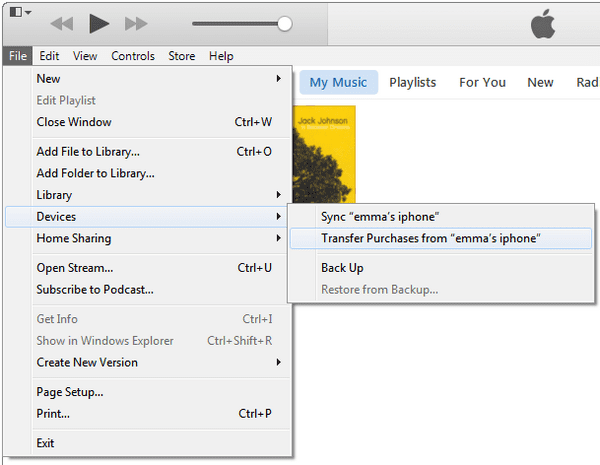
- Method 1: Transfer Music from Mac to iPhone Using iPhone Transfer Tool - Recommend!
- Method 2: Transfer Music from Mac to iPhone Using Cloud Services
- Method 3: Transfer Music from Mac to iPhone with iTunes
01 Transfer Music from Mac to iPhone Using iPhone Transfer Tool - Recommend!
Perfect for: Everyone who want to transfer any Mac music iPhone without losing any data.
Did you know that you can transfer music from mac to iPhone at all? Using an iPhone transfer tool like iMyFone TunesMate, you can directly transfer iPhone music to and from your Mac without iTunes sync.
TunesMate is a great alternative of iTunes:
- Support all music formats and automatically convert music supported by iPhone.
- Support purchased and free iPhone music from and to Mac/iTunes.
- Two-way transfer directly between your iPhone and Mac/computer.
- No music files will be deleted while transferring.
- Receives lots of positive reviews from Getintopc, Geekreply, etc.
Here is how you can transfer music from Mac to iPhone:
Step 1:Download iMyFone TunesMate on your Mac. Install and open it. Connect your iPhone to Mac with a USB cable.
Step 2: Click “Music” where you see the tab at the top. A list of your iPhone songs should come up automatically after this.
Step 3: Click “Add > Add File/Folder” button to locate your Mac music. Choose the music you want to transfer and tap “Open” to start the transfer process.
Note
Powerful Functions of iMyFone TunesMate
As a good alternative of iTunes, apart from transferring music from Mac to iPhone, TunesMate also works good in two-way transfer and smart management.
1. Share music with different Apple IDs:- Export music to iTunes/computer from unlimited iPhones.
- Import music collection from iTunes/computer to iPhones even signed in different Apple IDs.
2. Manage iPhone media collection:
- Delete unwanted music/video/photos/apps in bulk. It is the free trial.
- Back up iPhone media to a local library on Mac and enjoy a huge music collection.
- Edit iPhone music ID3 tags, like artwork, name, artist, etc.
- Manage music playlists by creating, renaming, adding/removing music.
02 Transfer Music from Mac to iPhone Using Cloud Services
Perfect for: iPhone users who have much iOS space and have stable Wi-Fi connection.
Cloud services allow you to store music on servers using the Internet, so you can technically use them to transfer music from Mac to iPhone as well. Here are some services you could try:
- Google Play Music
- Airmore
- Dropbox
However, as we can see that all these three ways are not that convenient as iMyFone TunesMate, which only need one program and a usb cable to transfer music from Mac easily.
03 Transfer Music from Mac to iPhone with iTunes
Perfect for: iPhone users who do not fear to lose songs while transferring.
Of course, you can always just go with iTunes, since it’s the default option—even if it’s not the best one. Here is how to do it:
- Launch iTunes and connect your iPhone to Mac.
- On iTunes, make sure you are in 'Music' library. Then click 'File > Add File to Library' and locate your Mac music.
- Select the songs you wish to sync and press 'Open' to add them to iTunes music library.
- Click device icon at the upper right corner on iTunes and go to 'Music' from the left sidebar.
- Tick 'Sync Music' and choose to sync entire music library or selected songs. Hit 'Sync' button to tramsfer music from iTunes library to iPhone.
As you might already imagine, there are a few limitations with this.
- For one, it will erase the previous music on your iPhone.
- It only supports specific formats, like MP3. You need to convert music first.
- If your iPhone is synced with another iTunes library, or it is the first time to sync your iPhone music on this Mac, it will erase your iPhone.
In conclusion, if you need to transfer music from Mac to iPhone, the best tool for you is iMyFone TunesMate. It can help you easily transfer music/videos between iPhone and PC without any limitations. Download the free trial first and start transferring files to your iPhone now!
You may also like:
Contents
- iTunes from Mac to Mac
Part 1: How to Transfer iTunes Library from Mac to Mac
Often, Mac users will have more than one Mac in their home. It is the nature of the beast, as they may be so pleased with their exclusive Mac environment that there may suddenly be a MacBook or an iMac in the house where there may have been only one Mac computer previously. So, like households with both PC and Mac systems in them, households with more than one Mac may decide that it’s time to copy their iTunes library from one Mac to another. There are a number of steps to follow when transferring iTunes from one Mac computer to the other, just as there are when you transfer iTunes from PC to Mac. Here is how it’s done:
Step 1. Open iTunes. Go to Preferences > Advanced
From there, click “Keep iTunes Media folder organized” in order to see your iTunes folder stay properly organized and keep the transition from one computer to the other smooth.
Step 2. Deauthorize your computer from the iTunes store
It’s important to ensure that you deauthorize your old computer from the iTunes Store if you are planning on not using your old computer on iTunes anymore. All you need to do is go to Store>Deauthorize this computer, and your old computer will be deauthorized.
Step 3. Move your iTunes Media Folder
From here, it’s simply a matter of closing iTunes on your old computer and moving your iTunes Media folder across the network to your new computer. Locate the Music folder (~/Music) and use either an external hard drive or a wired or wireless network to get the job done.
Step 4. Change the Library on the new computer
Move the iTunes folder to the same location on the new machine as you had it on the old machine. This will help your iTunes on your new computer locate all the music files on your new machine.
Step 5. Launch iTunes while holding down the Option key
A dialog box will open, asking whether you want to 'Cancel', 'Create a new library', or 'Choose an Existing Library'. Select 'Choose Library', then navigate to where you moved the iTunes folder. Remember that you will overwrite any existing music files in your library.
Step 6. Authorize the new computer in the iTunes Store
This allows you to get any authorized purchases in your iTunes account.
While Mac may be the platform of choice for many iTunes users, there are multiple users who have iTunes for PC and may be looking at transferring iTunes to another PC system. Therefore, it is important to know how to transfer iTunes from one PC to another.
Transfer iPhone/iPad/iPod touch music, videos and photos to Mac and iTunes.
One-click backup to iTunes and manage your songs, videos, and photo albums.
How To Transfer Songs From Iphone To Itunes Library On Mac
- Copy music from iPhone, iPod, iPad to Mac or iTunes.
- Export videos from iPhone, iPad, iPod to iTunes/Mac.
- Transfer all photos from photo album to Mac or iTunes.
- Copy playlists with rating and play counts to iTunes.

Combine Two Photo Libraries Mac

MacMost forum question: How Do I Merge Photo Libraries? Over time I seem to have generated a few photo libraries, with much duplication, I think. Is there a simple way of merging them so that there is only one library that both iPhoto and Apple Photos can use?.
Your Photos library holds all your photos, albums, slideshows, and print projects. If your library is large, and you want to free up storage space on your Mac, turn on iCloud Photo Library and use Optimize Mac Storage, or move your library to an external drive.
Combine Two Photo Libraries Machine
Before you start, be sure to back up your library.
Prepare your drive
- Sep 09, 2017 Many people have music in two iTunes libraries, on two different computers, and eventually decide they want to combine or merge those libraries. Here's how to do it. First, some background. ITunes stores your music and other media, and maintains several files that contain information about this content. They're found in /Music/iTunes/ ( is a.
- Mar 03, 2019 This user tip has been moved to: Notes on Merging Photos Libraries, 2019 Version The older version can no longer be edited without destroying the formatting.-When merging two photo libraries we usually want a lossless merge:The original photos and the edited versions should be merged into the merged library as master-version pairs, so it will be possible to revert edited photos to the.
- In Lightroom, a catalog is a database that tracks the location of your photos and information about them. When you edit your photos and add metadata or keywords to them in Lightroom, all of these changes are stored in the catalog. The photo files themselves are not touched. There is fierce debate about on how to best approach catalogs in Lightroom.
You can store your library on an external storage device, such as a USB or Thunderbolt drive formatted as APFS or Mac OS Extended (Journaled).1 Find out how to check the format of your external storage device.
To prevent data loss, Apple doesn't recommend storing photo libraries on external storage devices like SD cards and USB flash drives, or drives that are shared on a network.
Move your Photos library to an external storage device
- Quit Photos.
- In the Finder, go to the external drive where you want to store your library.
- In another Finder window, find your library. The default location is Users > [username] > Pictures, and it's named Photos Library.
- Drag your library to its new location on the external drive. If you see an error, select your external drive's icon in the Finder, then choose File > Get Info. If the information under Sharing & Permissions isn't visible, click , then make sure the 'Ignore ownership on this volume' checkbox is selected. If it's not selected, click to unlock it, enter an administrator name and password, then select the checkbox.2
- After the move is finished, double-click Photos Library in its new location to open it.
- If you use iCloud Photo Library, designate this library as the System Photo Library.
Delete original library to save space
After you open your library from its new location and make sure that it works as expected, you can delete the library from its original location.
In a Finder window, go back to your Pictures folder (or whichever folder you copied your library from) and move Photos Library to the trash. Then choose Finder > Empty Trash to delete the library and reclaim disk space.
Open another Photos library
If you have multiple libraries, here's how to open a different one:
- Quit Photos.
- Press and hold the Option key while you open Photos.
- Select the library that you want to open, then click Choose Library.
Photos uses this library until you open a different one.
Learn more
Combine Two Photo Libraries Machines

If you have a permissions issue with your library, you might be able to resolve the issue by using the Photos library repair tool.
1. You can't move your library to a disk that's used for Time Machine backups.
2. If the volume isn't formatted APFS or Mac OS Extended (Journaled), or has been used for Time Machine backups but hasn't been erased, this checkbox will either not be present, or won't be selectable after unlocking. Erase and reformat the drive for this option to be available.
To combine Photos libraries, open the source library and export the photos and videos that you want to keep. Then open the destination library (the one that you want to use as your main library) and import the photos and videos.
Choose a photo library
Here's how to open one of the multiple photo libraries that you might have on your Mac or on a connected external drive:
- Press and hold the Option key as you open the Photos app.
- Select the library that you want to open, then click Choose Library.
Photos uses this library until you open a different one using the same steps.
Combine Two Photos Libraries Mac
Export photos and videos from the source library
Open the source library, then decide whether you want to export your files as unmodified originals or edited versions:
Edited versions retain their edits when you import them. The advantage is that you don't have to recreate any edits; however, these files become the destination library's originals. This means that you can't revert to their earliest pre-import version.
Unmodified originals don't show any edits that you made when they were in the source library. This gives you flexibility for later editing, but recreating your edits might take substantial work.
How to export edited versions
- In the Photos app, select the photos and videos that you want to export. To select multiple items, press and hold the Command key while you click. To select a group of items in order, click the first one, then press and hold the Shift key while you click the last one. This selects all of the items between the two that you clicked.
- Choose File > Export > Export [number].
- An export dialog appears.
- In the Photos section, set Photo Kind to JPEG, TIFF, or PNG. JPEG recompresses your photos, which may result in smaller file sizes. TIFF and PNG files are higher fidelity and may result in larger file sizes.
- In the Videos section, choose a Movie Quality setting. This section appears only if your selected items include videos.
- In the Info section, select the checkboxes if you want to preserve metadata and location data in the exported files.
- In the File Naming section, set File Name to Use File Name and set Subfolder Format to either Moment Name or None. Moment Name creates a subfolder for each Moment that's represented in your selected items. This is useful if you'd like to create an Album in the destination library for each Moment. The None option exports all of the files directly into the destination folder.
- Click Export. A Finder dialog appears.
- Navigate to the location where you want to save the files, such as the Desktop or an external drive. Click New Folder if you create a new folder for your exported items.
- Click Export.
How to export unmodified originals
- In the Photos app, then select the photos and videos that you want to export. To select multiple items, press and hold the Command key while you click. To select a group of items in order, click the first one, then press and hold the Shift key while you click the last one. This selects all of the items between the two that you clicked.
- Choose File > Export > Export Unmodified Original.
- An export dialog appears.
- If your photos include IPTC metadata (such as titles or keywords) that you want to keep, select the Export IPTC as XMP checkbox.
- Leave the File Name setting on Use File Name.
- Next to Subfolder Format, choose Moment Name or None. Moment Name creates a subfolder for each Moment that's represented in your selected items. This is useful if you'd like to create an Album in the destination library for each Moment. The None option exports all of the files directly into the destination folder.
- Click Export. A Finder dialog appears.
- Navigate to the location where you want to save the files, such as the Desktop or an external drive. Click New Folder if you create a new folder for your exported items.
- Click Export Originals.
How to import photos and videos into the destination library
Open the destination library, then drag the folder that contains your exported items into the main area that shows your other photos and videos. When a green plus sign appears on your pointer, you can release the folder.
The photos in the folder are sorted into Moments based on their creation dates and locations. The videos are sorted based on the date you exported them from the source library.
Merge Photos Libraries Mac Os
If you created subfolders when you exported the items and you want to create an Album for each subfolder, follow these steps:
- In the Finder, open a subfolder.
- Select all of the photos and videos within the subfolder.
- Drag the items onto My Albums in the Photos sidebar.
- Name the Album in the highlighted text box that appears in the sidebar.
- Repeat for each subfolder.
Save space by deleting the source library
If you're sure that you've exported all of the photos and videos that you want to keep from the source library, you can delete it to save disk space on your Mac.
First, open the Finder and find the source library that you want to delete. By default, photo libraries are stored in your Pictures folder. If you can't find the library, follow the steps to choose a library; the path to the selected library's location appears in the Choose Library window.
Combine Two Photo Libraries Macbook
Next, move the source library to the Trash. Then choose Finder > Empty Trash to permanently delete the files.
Merge Two Photo Libraries Mac
Learn more

Locate Library For Maschine Mac

Jan 16, 2020 On your Mac Open the Apple Music app. From the menu bar at the top of your screen, choose Music Preferences. Go to the General tab and select Sync Library to turn it on.
Here's what you need
- Open MASCHINE's Preferences, and go the the Library tab. Click on the small Directory icon next to the Maschine 2 Factory Library path. In the Locate Directory for Maschine 2 Factory Library dialog, select the Maschine 2 Library directory on your external drive and press Choose.
- Apple’s Yosemite (pronounced yo-sem-it-tee) is the next step in the inevitable confluence of features, of OS X and iOS software. Get a mountaintop view of some of Yosemite’s dramatic landscapes in this FREE course by Francesco Schiavon.
- Update your iPhone or iPod touch to the latest version of iOS, iPad to the latest version of iPadOS, or Mac to the latest version of macOS. On a PC, make sure that you have the latest version of iTunes for Windows.
- Subscribe to Apple Music or iTunes Match.
- Sign in to all of your devices with the same Apple ID that you use with Apple Music or iTunes Match.
- Connect your devices to the Internet over a Wi-Fi or cellular network. On a Mac or PC, you can also connect to the Internet using Ethernet.
Apple Music and iTunes Match availability varies by country or region. Learn what's available in your country or region.
Turn on Sync Library
With the latest version of iOS, iPadOS, and macOS, Sync Library is turned on by default. If you turned off Sync Library, you can turn it back on. Just follow the steps below for your device.
On your iPhone, iPad, or iPod touch
- Go to Settings > Music.
- Turn on Sync Library. If you don't subscribe to Apple Music or iTunes Match, you won’t see an option to turn on Sync Library.
If Sync Library is updating or turned off, you'll see a message at the top of the Library tab in the Apple Music app.
On your Mac
- Open the Apple Music app.
- From the menu bar at the top of your screen, choose Music > Preferences.
- Go to the General tab and select Sync Library to turn it on. If you don't subscribe to Apple Music or iTunes Match, you won’t see an option to turn on Sync Library.
- Click OK.
If you have a large music library, it might take some time to upload and sync your music library across all of your devices.
On your PC with iTunes for Windows
In iTunes for Windows, iCloud Music Library isn't turned on by default. To turn on iCloud Music Library:
- Open iTunes.
- From the menu bar at the top of your screen, choose Edit > Preferences.
- Go to the General tab and select iCloud Music Library to turn it on. If you don't subscribe to Apple Music or iTunes Match, you won’t see an option to turn on iCloud Music Library.
- Click OK.
If you have a large music library, it might take some time to upload and sync your music library across all of your devices.
Maschine 2 Factory Library Torrent

On other devices
Maschine Factory Library Contents
If you subscribe to Apple Music, you can also access your music library — without having to turn on Sync Library — on other devices that support the Apple Music app.
If you don't subscribe to Apple Music
- If you only want to sync your existing music library across all of your devices, and not any music from the Apple Music catalog, you can subscribe to iTunes Match on your computer. iTunes Match lets you access your music library on any Apple device or a PC with iTunes for Windows.
- If you buy music from the iTunes Store, you can redownload your past music purchases on your Apple device or a PC with iTunes for Windows.
- You can also manually sync music from your computer to your iPhone, iPad, or iPod touch.
Need help?
- If you sign out of your Apple ID or cancel your Apple Music or iTunes Match subscription, you won’t be able to access and sync your music library on all of your devices. The original song files will remain on the device that they were uploaded from.
- Apple Music isn't a back up service. Make sure to back up your iPhone, iPad, iPod touch, Mac, or PC, so that you have a copy of your music and other information in case your device is ever replaced, lost, or damaged.
- You can have up to 100,000 songs in your music library. Songs that you buy from the iTunes Store don't count against this limit.
- If a song is grayed out, incorrect music plays, or you can’t access your music library, learn what to do.
Maschine Library Torrent
Learn more
- Learn how to join Apple Music.
- Learn about the icons that you might see next to songs when you turn on Sync Library.
- If Sync Library is turned on, a song that you delete from one device is deleted everywhere.
- Learn what to do if songs in your music library are grayed out.
First, you get a brief history of Maschine, where you learn how the MK3 hardware improves over the previous models. Matt tells you all about the new features: the gorgeous high-res color displays, the bigger pads, the touch strip, and the audio/MIDI interface. Matt also gives you a tour of the interface, explains how to set up the preferences and how to quickly find the sound you’re looking for using the browser.
Next, Matt dives into all the fun stuff. He shows you how easy it is to record a beat, add chords, a bass line, and an arp pattern. In a matter of minutes, you can literally create a full-blown arrangement all from the Maschine controller, without every touching the mouse! You also discover all about recording audio, timestretching, slicing samples, using macros, exporting audio, and more…
So dive into this 21-tutorial course, and see how NI Maschine MK3 can forever change the way you produce music.

Mac How To Library User

- Mar 29, 2019 How to Find the Library Folder on a Mac. This wikiHow teaches you how to force your Mac's user 'Library' folder to show up in the Finder window. While the 'Library' folder is hidden by default, you can prompt it to appear both temporarily.
- Since Mac OS X 10.7, the user Library folder is hidden on Mac by default. That’s why you can’t see the Mac user Library directory in Finder. If you need to access the Library folder on Mac, you can follow below methods. We will also show you how to change the user settings to make the user Library folder permanently visible.
The Library Menu item is hidden by default on Macs, to prevent the possibility of inexperienced users deleting important files in the Library Folder. In this article, you will find different methods to reveal the hidden Library Menu and access the Library Folder on your Mac.
Access Library Folder On Mac
The Library Folder on your Mac contains Preference Files, Caches, and Application Support Data.
While regular Mac users may not find the need to access the Hidden Library Folder, advanced Mac users will at times come across the need to access files inside the Library Folder for troubleshooting and other purposes.
Hold down the Alt (Option) key when using the Go menu. The user Library folder is listed below the current user's home directory. Note: After you open the Library folder, you can drag the Library icon from the top of that window to the Dock, sidebar, or toolbar to make it readily accessible.
One example of the need to access the Library Folder on Mac would be to rebuild the Database Files in the Library Folder, in order to fix Launchpad related issues like Apps Missing From Launchpad or deleted Apps showing up in the Launchpad.
Before going ahead with the steps to Access the Hidden Library Folder on your Mac, you need to be aware that ~/Library Folder contains important Data and Files related to Mac User Accounts.
Hence, make sure that you are accessing the Library Folder for a good reason and you do know as to what you are trying to achieve.
Access Hidden Library Menu Option On Mac
Follow the steps below to access the Hidden Library Menu option on your Mac.
1. Left-click your mouse anywhere on the screen of your Mac. This will reveal the Go Option in the top menu bar of your Mac. You can also click on the Finder Icon in the Dock of your Mac to activate the Go Option.
2. Next, click on the Go option in the top menu-bar of your Mac.
3. While you are still on the Go option, press and hold the Option key on your Mac and then click on the Library option that appears when you press down the Option Key.
Note: Press the Alt Key in case you are using a Windows keyboard with your Mac.
4. Clicking on the Library Menu option will take you straight to the Library Folder on your Mac.
Access Library Folder On Mac Using “Go to Folder” Option
Another way to access the Library Folder on your Mac is by using the Folder Option on your Mac.
1. Left-click your mouse anywhere on the screen of your Mac to reveal the Go Option in the top menu bar. You can also click on the Finder Icon in the Dock of your Mac to activate the Go option.
2. Next, click on the Go option from the top menu-bar on your Mac and then click on Go to Folder… option in the drop-down menu (See image below).

3. In the search window that appears, type ~/Library, and click on the Go button.
This will immediately take you to the Library Folder on your Mac.
Permanently Unhide the Library Menu Option On Mac
You can permanently unhide the Library Menu Option in the top-menu bar on your Mac by using the Terminal Command. The process is reversible and you can easily go back to the default hidden Library Menu Setting by using the Terminal command once again.
1. Click on the Finder icon in the dock of your Mac to activate the Go option in the top Menu bar of your Mac.
2. Next, click on the Go option in the top menu-bar and then click on the Utilities option in the drop-down menu.
3. On the Utilities window, open the Terminal App by clicking on it.
Mac How To Show User Library Folder
4. Next, type chflags nohidden ~/Library/ and Press the Enter key to submit your command for execution.
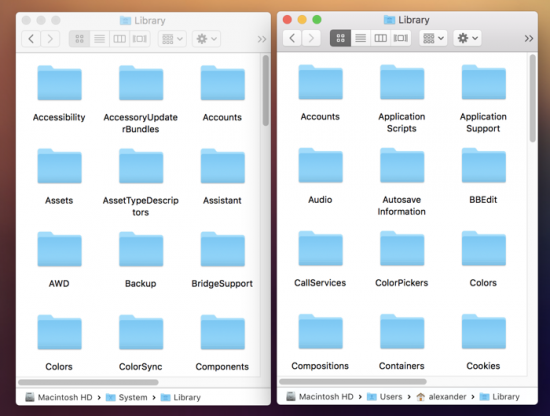
Once the command is executed, you will see the Library Option clearly visible and permanently unhidden in the top menu-bar of your Mac.
As mentioned above, you can always go back to the default hidden Library option on your Mac by executing a simple command in the Command Prompt Window.
1. To hide the Library option, type chflags hidden ~/Library/ in the Command prompt window (See image below)
Mac How To Library User Name
2. After typing the Command, hit the Enter key on the Keyboard of your Mac to execute this Command.
Mac How To Library User Account
Once the Command is executed, you will see the Library Menu option becoming hidden.

Access Library Folder Mac 10.10

- Access Library Folder Mac 10.10 Torrent
- Mac User Library Folder Missing
- Access Library Folder Mac 10.10 Os
For most people, not having access to the Library is not a problem. Most of us don't need this level of access. But for some, it’s useful — even essential — so not having access can cause a problem. Not only that, but for those who've suffered any kind of malware, ransomware, adware or other infection, gaining access to the Library is the most effective way of forever eradicating a serious problem that has infected your Mac.
In this article, we cover how you can gain access to your Library folder.
Sep 27, 2016 Open Finder, or just click on the desktop. Then click “Go” in the menu bar, and select “Go to Folder”. You can also skip all this clicking by pressing Command+Shift+G on your keyboard to access the Go to Folder menu. Type /Library in the box and hit Enter. May 24, 2016 The Show Library Folder option only appears for View Options when you're viewing the Home folder, it will not appear for any other folder. Please tell me how to go to this 'use as defaults' screen you have posted above.I went to the home folder but I don't see this.Thanks.
How to access the Mac Library folder?
Jun 10, 2015 Making the /Library Folder Visible in OS X 10.8 Mountain Lion. In OS X 10.8 Mountain Lion you can access the aforementioned folder using Finder using the following steps. Open up a new Finder Window, and from the Go menu, select Go to Folder (also accessible by pressing “Command + Shift + G”). Jan 03, 2018 Library folder is the folder on your Mac that is hidden by default. Since the folder is hidden by default, you will need to go into the settings panel to enable the folder and also make it visible in the folders list. Here are two of the ways to get access to the hidden Library folder on your Mac.
Although this skill isn’t essential for everyone, some power users need to know how to find Library on a Mac. If you want, you can even show the Library folder in a Mac permanently, so that you never need to wonder where it is and why you can’t access it.
The Library folder, also known as a directory, has long-since been a go-to location for Mac users when an application is misbehaving. It is often easier to go to the source of a problem and fix it directly than attempt to troubleshoot an issue. Before you do that, you need to access this hidden directory.
There are a couple of ways to make this visible, whether or not you want this to be permanent or only visible as needed.
To make this change permanent, follow these instructions:
Finding Library via Terminal
- Launch Terminal, which you can find in /Applications/Utilities
- Enter the following command in Terminal:
chflags nohidden ~/Library. What this does is change the flag visibility to on, thereby making Library a visible folder instead of one that is hidden. - Click Return
- Quit Terminal
- Now Library should be visible in Finder and should sit alongside other folders and files.
- If you ever want to undo this change, use Terminal to input this command:
chflags hidden ~/Library- to hide the Library again.
The path Apple recommends
Another way to make Library visible, although not permanently visible, is to follow another set of instructions that Apple recommends.
Apple prefers people not make regular use of Terminal. There is too much of a risk that something unexpected and fairly catastrophic could go wrong. Plus, making the Library permanently visible could have the same impact. So taking the “Apple recommended” approach means that Library will only appear as long as you keep the Finder window for the Library folder open.
Here is how you can temporarily view files in the Mac Library:
- Either within Desktop or with a Finder window open, hold down the Option key and select the Go menu;
- The Library will be listed as one of the items in the Go menu;
- Double-click on Library, which will open a Finder window containing the contents of the Library folder;
- Once you close that window, the Library folder will be hidden again. This method is only temporary, designed to give you immediate access.
Another similar method, for anyone using macOS Mavericks or later, is to follow these steps to view the Library:
- Open a Finder window
- Click View > Show View Options
- Place a checkmark in a box to Show Library Folder
Now you should be able to access and open the Library folder on a Mac with ease and to do this whenever you need.
How to reveal hidden folders:
Access Library Folder Mac 10.10 Torrent
Use Shift + Command + Period key shortcut to see hidden folders in your Documents. They will appear grayed out compared to the regular folders.

Mac User Library Folder Missing
How to peek underneath your macOS
Some system folders and apps are deliberately hidden from view. Besides Finder and Terminal there is an easier way to look under the hood of your Mac. Apps like CleanMyMac X will show you the entire storage structure of your computer. What for? Because this way you can find your forgotten folders and find what's wasting the most space.
Here is an interactive storage map I made for my Mac using the Space Lens tool in CleanMyMac X.
You can download this app for free — and make your own storage map.
Once you install the app, click Space Lens in the sidebar.
Those bubbles have different sizes — depending on the folder size. You can click these folders and explore them deeper. Using this method you can find folders that 'slipped through the cracks', for example, old backups or documents. Cool way to learn more about your Mac and free up space at the same time!
Look at the screenshot, the Library folder is also there:
Access Library Folder Mac 10.10 Os
Okay. Hope you found your Library folder and learned something new about your Mac. Stay tuned for more Mac tips.
