Lds Library App For Mac

Speed up .NET development and create secure and trouble-free code. CryptoSharp Security Library provides complete data security throughout your .NET applications. Encrypt, store, and erase data securely.
- cryptosharp.zip
- 9Rays.Net
- Demo ($395.95)
- 1.09 Mb
- Win98, WinME, WinNT 4.x, WinXP, Windows2000, Windows2003, Windows Tablet PC Edition 2005, Windows Media Center
Your products will look more modern and attractive with Music Icon Library. Color formats include Windows XP and 8-bit formats. Available sizes are 16x16, 24x24, 32x32, and 48x48. This icon collection includes sound, music, phone and other icons.
- music-icons.zip
- Icon Empire
- Demo ($99.00)
- 8.13 Mb
- WinXP, WinVista, WinVista x64, Win7 x32, Win7 x64, Win2000, WinOther, Mac OS X, Mac Other, Windows2000, Windows2003, WinServer, Windows Vista, WinMobile, Windows CE, Pocket PC, Android, BlackBerry, iPhone, iPod, iTouch, Palm, Palm OS 6.0, Win98, WinME, WinNT 3.x, WinNT 4.x, Win95, Unix, Linux, Handheld, Mobile Other, Java, Win 3.1x, Windows Tablet PC Edition 2005, Windows Media Center Edition 2005, Windows Mobile 2003, Windows Mobile 2005, Linux Console, Linux Gnome, Linux GPL, Linux Open Source, MS-DOS, AS, 400, OS, 2, OS, 2 Warp, OS, 2 Warp 4, Mac PPC, Mac OS X 10.5, Mac OS X 10.4, Mac OS X 10.3, Mac OS X 10.2, Mac OS X 10.1, Mac OS 9, MAC 68k, Palm OS 5.0, Palm OS 4.0, Palm OS 3.2, Palm OS 3.1, Palm OS 3.0, Palm OS 2.1, Palm OS 2.0, Palm OS 1.0, RIM, Symbian, OpenVMS, Netware, BEOS, Mac OS X 10.6, Mac OS X 10.7, Mac OS X 10.8, Windows 8, Windows Phone 7, Windows Phone 8, Windows RT, Windows Server 2012, iOS
Controls4J Library will help you to create truly attractive Graphical User Interface. It also allows you to reduce development time and concentrate on more significant objectives, rather than on construction of new controls.
- Controls4J_1.0_Demo.exe
- Iksanika Ltd.
- Commercial ($249.00)
- 1.2 Mb
- Windows2000, WinXP, Windows2003, Windows Vista
The ATOM Library for .NET is a set of .NET components which will quickly enable your server or desktop .NET application to read, create, merge and support Atom feeds. It fully supports Atom version .03 and 1.0 protocols.
- Atom_Net_ver2020.msi
- ToolButton Inc.
- Shareware ($99.00)
- 6.43 Mb
- WinNT 4.x, WinXP, Windows2000, Windows2003, Windows Vista
The ATOM Library for .NET is a set of .NET components which will quickly enable your server or desktop .NET application to read, create, merge and support Atom feeds. It fully supports Atom version .03 and 1.0 protocols.
- Atom_Net_ver2020.msi
- ToolButton Inc.
- Shareware ($299.00)
- 6.43 Mb
- WinNT 4.x, WinXP, Windows2000, Windows2003, Windows Vista
A .NET class library for OPML ( Outline Processor Markup Language ) providing a reusable object model for reading/writing or importing/exporting OPML files or documents.
- Opml_Net_ver2020.msi
- ToolButton Inc.
- Shareware ($99.00)
- 5.33 Mb
- WinNT 4.x, WinXP, Windows2000, Windows2003, Windows Vista
A .NET class library for OPML ( Outline Processor Markup Language ) providing a reusable object model for reading/writing or importing/exporting OPML files or documents.
- Opml_Net_ver2020.msi
- ToolButton Inc.
- Shareware ($129.00)
- 5.33 Mb
- WinNT 4.x, WinXP, Windows2000, Windows2003, Windows Vista
The RSS Library for .NET is a set of .NET components which will quickly enable your server or desktop .NET application to read, create, merge and generally manipulate RSS feeds. It fully supports RSS .9x, RSS 1.0, RSS 2.0 and RDF 1.0 protocols.
- RSS_Net_ver2020.msi
- ToolButton Inc.
- Shareware ($99.00)
- 7.02 Mb
- WinNT 4.x, WinXP, Windows2000, Windows2003, Windows Vista
The RSS Library for .NET is a set of .NET components which will quickly enable your server or desktop .NET application to read, create, merge and generally manipulate RSS feeds. It fully supports RSS .9x, RSS 1.0, RSS 2.0 and RDF 1.0 protocols.
- RSS_Net_ver2020.msi
- ToolButton Inc.
- Shareware ($299.00)
- 7.02 Mb
- WinNT 4.x, WinXP, Windows2000, Windows2003, Windows Vista
CRC32 Static Library for Microsoft VC++ was produced to make your CRC checking operations quick & easy to implement seamlessly without the need for an external DLL. ...
- CRC32LibrayTRIAL.zip
- Traction Software
- Shareware ($14.95)
- 1.04 Mb
- Win95, Win98, WinME, WinNT 4.x, WinXP, Windows2000
Paper Icon Library will help the user to trim their developments with smart and stylish icons. It is very important because, in terms of statistics, the most frequently viewed programs and websites are those which have eye-catching icons.
- paper-icons.zip
- Aha-soft
- Demo ($69.00)
- 2.58 Mb
- Win 3.1x, Win95, Win98, WinME, WinNT 3.x, WinNT 4.x, WinXP, Windows2000, Windows2003, Windows Tablet PC Editi
Programmers' library that allows capturing text from Windows screen, under the control of another program. Use it to capture text from any application that doesn't provide communication API/SDK in order to feed your program with text.
- screenocrsdk.exe
- ScreenOCR.com
- Shareware ($149.00)
- 1.27 Mb
- Win95, Win98, WinME, WinNT 3.x, WinNT 4.x, WinXP, Windows2000, Windows2003
- Turbocharge Your Gospel Study with Scripture Notes, the New LDS. Gospel Library App for Mac or PC Join Now for FREE.The Church of Jesus Christ of Latter-Day Saints (LDS).
- Apr 05, 2020 Gospel Library is the gospel study app of The Church of Jesus Christ of Latter-day Saints. The library includes the scriptures, general conference addresses, music, learning and teaching manuals, Church magazines, videos, audio recordings, gospel art.
 Related:
Related:Free Gospel Library is an official application of The Church of Jesus Christ of Latter-day Saints. Gospel Library is the gospel study app of The Church of Jesus Christ of Latter-day Saints. Gospel Library is the gospel study app of The Church of Jesus Christ of Latter-day Saints. Read the official text of the Gospel Library on your Android device.
Lds Gospel Library - Lds Gospel Resources - Lds Pda Library - Lds Link Up - Lds Primary SongsNew Lds App
Lds Music Library

Why Do I Have Two Photo Libraries On My Mac

- Jan 12, 2020 There's another way to access the hidden Library folder without having to make use of Terminal, which has the side effect of revealing every hidden file on your Mac. This method will only make the Library folder visible, and only for as long as you keep the Finder window for.
- Sep 16, 2015 Although it appears that you have both an iPhoto library and a photos library, each taking 20 GB, in actuality each photo file is only physically stored once. This is done by Apple through hard links. You can delete the iPhoto library if you want, but it will not save any space.
To combine Photos libraries, open the source library and export the photos and videos that you want to keep. Then open the destination library (the one that you want to use as your main library) and import the photos and videos.
Aug 03, 2017 Can the Photo's library be moved to a NAS drive? Thread starter Geds; Start date Nov 26, 2016. Personally I do use iCloud Photo Library with good results. I have my library on my MacBook, my Mac Mini, my iPhone, and my iPad. All are completely in sync and all original photos are both in iCloud and on my Mac Mini's external disk.
Choose a photo library
Here's how to open one of the multiple photo libraries that you might have on your Mac or on a connected external drive:
- Press and hold the Option key as you open the Photos app.
- Select the library that you want to open, then click Choose Library.
Photos uses this library until you open a different one using the same steps.
Export photos and videos from the source library
Open the source library, then decide whether you want to export your files as unmodified originals or edited versions:
Edited versions retain their edits when you import them. The advantage is that you don't have to recreate any edits; however, these files become the destination library's originals. This means that you can't revert to their earliest pre-import version.
Unmodified originals don't show any edits that you made when they were in the source library. This gives you flexibility for later editing, but recreating your edits might take substantial work.
How to export edited versions
- In the Photos app, select the photos and videos that you want to export. To select multiple items, press and hold the Command key while you click. To select a group of items in order, click the first one, then press and hold the Shift key while you click the last one. This selects all of the items between the two that you clicked.
- Choose File > Export > Export [number].
- An export dialog appears.
- In the Photos section, set Photo Kind to JPEG, TIFF, or PNG. JPEG recompresses your photos, which may result in smaller file sizes. TIFF and PNG files are higher fidelity and may result in larger file sizes.
- In the Videos section, choose a Movie Quality setting. This section appears only if your selected items include videos.
- In the Info section, select the checkboxes if you want to preserve metadata and location data in the exported files.
- In the File Naming section, set File Name to Use File Name and set Subfolder Format to either Moment Name or None. Moment Name creates a subfolder for each Moment that's represented in your selected items. This is useful if you'd like to create an Album in the destination library for each Moment. The None option exports all of the files directly into the destination folder.
- Click Export. A Finder dialog appears.
- Navigate to the location where you want to save the files, such as the Desktop or an external drive. Click New Folder if you create a new folder for your exported items.
- Click Export.
How to export unmodified originals
- In the Photos app, then select the photos and videos that you want to export. To select multiple items, press and hold the Command key while you click. To select a group of items in order, click the first one, then press and hold the Shift key while you click the last one. This selects all of the items between the two that you clicked.
- Choose File > Export > Export Unmodified Original.
- An export dialog appears.
- If your photos include IPTC metadata (such as titles or keywords) that you want to keep, select the Export IPTC as XMP checkbox.
- Leave the File Name setting on Use File Name.
- Next to Subfolder Format, choose Moment Name or None. Moment Name creates a subfolder for each Moment that's represented in your selected items. This is useful if you'd like to create an Album in the destination library for each Moment. The None option exports all of the files directly into the destination folder.
- Click Export. A Finder dialog appears.
- Navigate to the location where you want to save the files, such as the Desktop or an external drive. Click New Folder if you create a new folder for your exported items.
- Click Export Originals.
How to import photos and videos into the destination library
Open the destination library, then drag the folder that contains your exported items into the main area that shows your other photos and videos. When a green plus sign appears on your pointer, you can release the folder.
The photos in the folder are sorted into Moments based on their creation dates and locations. The videos are sorted based on the date you exported them from the source library.
If you created subfolders when you exported the items and you want to create an Album for each subfolder, follow these steps:
- In the Finder, open a subfolder.
- Select all of the photos and videos within the subfolder.
- Drag the items onto My Albums in the Photos sidebar.
- Name the Album in the highlighted text box that appears in the sidebar.
- Repeat for each subfolder.
Save space by deleting the source library
If you're sure that you've exported all of the photos and videos that you want to keep from the source library, you can delete it to save disk space on your Mac.
First, open the Finder and find the source library that you want to delete. By default, photo libraries are stored in your Pictures folder. If you can't find the library, follow the steps to choose a library; the path to the selected library's location appears in the Choose Library window.
Next, move the source library to the Trash. Then choose Finder > Empty Trash to permanently delete the files.
Learn more
Photos helps you keep your growing library organized and accessible. Powerful and intuitive editing tools help you perfect your images. Memories displays the best images from your photo library in beautiful collections. And with iCloud Photos, you can keep a lifetime’s worth of photos and videos stored in iCloud and up to date on all of your devices.
Before you begin
- Update your Mac to the latest version of macOS.
- If you use iPhoto or Aperture to manage your photos and videos, upgrade to the Photos app.
Access all of your photos from anywhere
iCloud Photos automatically keeps all your photos in iCloud, so you can access them on your iPhone, iPad, iPod touch, Apple TV, Mac, iCloud.com, or on a PC. When you edit and organize images in the Photos app, your changes are kept up to date and visible everywhere.
Manage your iCloud storage
The photos and videos that you keep in iCloud Photos use your iCloud storage. Before you turn on iCloud Photos, make sure that you have enough space to store your entire collection. You can see how much space you need and then upgrade your storage plan if necessary.
Turn on iCloud Photos
It's easy to get started. Just turn on iCloud Photos in your Settings and make sure that you're signed in with the same Apple ID on all of your devices. On your Mac, go to System Preferences > iCloud and click the Options button next to Photos. Then select iCloud Photos.
Keep your photo library organized
On your Mac, your photo collection is separated into four main categories: Years, Months, Days, and All Photos. The All Photos tab shows all your photos and videos in chronological order. In Years, Months, and Days, you'll find your photos and videos grouped together based on the time and place they were taken.
The Photos app sorts your photos into Memories, Favorites, People, and Places in the sidebar under Library. The sidebar also shows what you and your friends have shared, your photo albums, and projects that you've created.
Learn more about organizing and finding your photos.
Do more with the Photos app
Your Mac is the place that you go to get things done. That’s why the Photos app makes it easier than ever to create a stunning slideshow, share with anyone you like, and quickly find the moment you’re looking for. All with a few clicks.
Play a slideshow or movie
You can prepare a slideshow directly in Photos with a few clicks. Open any album and click Slideshow. Customize the theme and music, then click Play Slideshow.
To play a movie, go to the Months or Days view, click the more button on any collection, then click Play Movie.
You can also view movies in the Memories section. Open a memory, then click the play button . As the movie plays, click the gear button to adjust the movie's mood and length.
Share with friends
Click the share button to share photos in Shared Albums, Mail, and more. Or send photos to your social media accounts, such as Facebook and Twitter.
Search your photos
Find the photo or video you're looking for in no time. Just use the search bar that's built directly into the Photos toolbar. You can search for photos using names of family and friends, locations, or what appears in the photos, like cake or balloons.
Delete photos and videos from your library
If there are photos and videos that you don't want anymore, you can delete one at a time, or several.
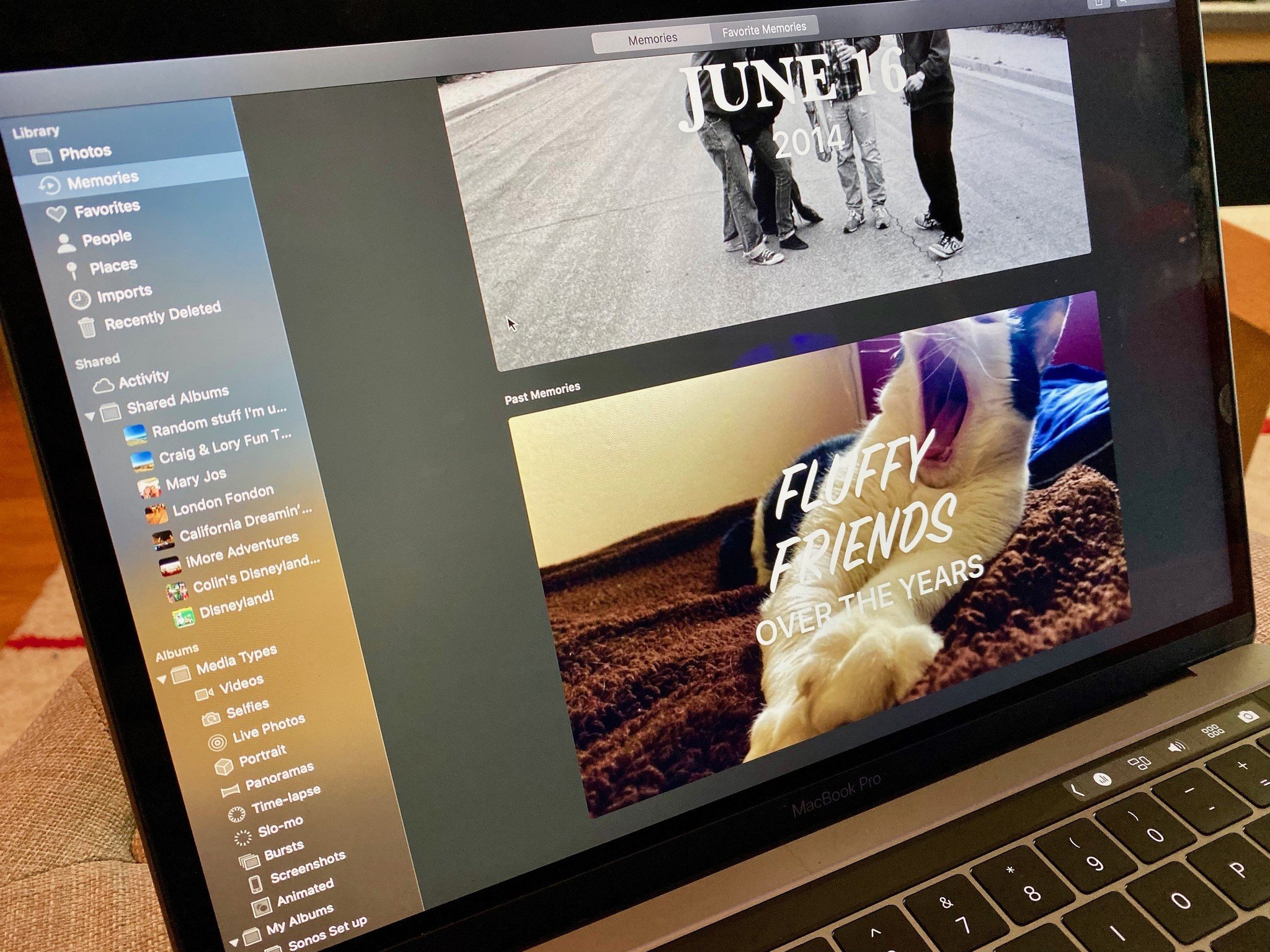
Delete one photo
- Select the photo that you want to delete.
- Press the Delete key.
- Confirm that you want to delete the photo.
Delete multiple photos
- Press and hold the Command key.
- Select the photos that you want to delete.
- Press the Delete key.
- Confirm that you want to delete the photos.
When you delete a photo, it goes into your Recently Deleted album, where it stays for 30 days. If you use iCloud Photos, the photos that you delete are moved into the Recently Deleted album on your other devices too. After 30 days, Photos deletes the photos permanently. You can permanently delete photos right away when you click Delete All in the Recently Deleted album.
When you delete photos directly from an album by pressing the Delete key, you only remove them from the album and not your entire photo collection. If you want to delete photos from both the album and your collection, press Command-Delete.
Edit your photos
Photos includes powerful, easy-to-use editing tools. You can apply adjustments to your photos and make them look exactly the way you like. Then if you want to start over, you can always revert to the original photo. Here's how to get started:
- From the Photos view, or from within an album, double-click the photo you want to edit.
- Click Edit in the upper-right corner of Photos.
- The editing tools appear along the right side of the window. Click the tool you'd like to use.
After you edit your photo, click Done. Want to start over? Click Revert to Original. If you use iCloud Photos, you'll see the changes on all of your devices.
With Photos for macOS High Sierra and later, you can also send a photo to most third-party photo apps for editing, then save the changes right back into your library. Learn more about editing your photos with third-party apps and extensions.
See and add information about a photo
You can also add details to your photos, like a description, keywords, or a specific location. You can even Add Faces to name your friends and family in each photo.
I Have Two Photo Libraries On My Mac
To view the Info window, double-click a photo to open it and then click the information button in the upper-right corner, or select a photo and use the keyboard shortcut Command-I. Once you add information, you can use the Search bar to find photos by keyword, title, description, faces, or location.

Where Is My Library In Mac

Here's what you need
Sep 27, 2016 A lot of Mac tutorials mention the Library folder, which is where your macOS applications store things like settings and caches. Some settings can only be changed by editing files in the Library. But the Library is hidden by default. Mineral Area College students, faculty, and staff may request titles not available in our Library. Books generally arrive within 2 - 4 days. You will need your current MAC student ID with you in order to check out library materials.

- Update your iPhone or iPod touch to the latest version of iOS, iPad to the latest version of iPadOS, or Mac to the latest version of macOS. On a PC, make sure that you have the latest version of iTunes for Windows.
- Subscribe to Apple Music or iTunes Match.
- Sign in to all of your devices with the same Apple ID that you use with Apple Music or iTunes Match.
- Connect your devices to the Internet over a Wi-Fi or cellular network. On a Mac or PC, you can also connect to the Internet using Ethernet.
Apple Music and iTunes Match availability varies by country or region. Learn what's available in your country or region.
Turn on Sync Library
With the latest version of iOS, iPadOS, and macOS, Sync Library is turned on by default. If you turned off Sync Library, you can turn it back on. Just follow the steps below for your device.
On your iPhone, iPad, or iPod touch
- Go to Settings > Music.
- Turn on Sync Library. If you don't subscribe to Apple Music or iTunes Match, you won’t see an option to turn on Sync Library.
If Sync Library is updating or turned off, you'll see a message at the top of the Library tab in the Apple Music app.
On your Mac
- Open the Apple Music app.
- From the menu bar at the top of your screen, choose Music > Preferences.
- Go to the General tab and select Sync Library to turn it on. If you don't subscribe to Apple Music or iTunes Match, you won’t see an option to turn on Sync Library.
- Click OK.
If you have a large music library, it might take some time to upload and sync your music library across all of your devices.
On your PC with iTunes for Windows
In iTunes for Windows, iCloud Music Library isn't turned on by default. To turn on iCloud Music Library:
- Open iTunes.
- From the menu bar at the top of your screen, choose Edit > Preferences.
- Go to the General tab and select iCloud Music Library to turn it on. If you don't subscribe to Apple Music or iTunes Match, you won’t see an option to turn on iCloud Music Library.
- Click OK.
If you have a large music library, it might take some time to upload and sync your music library across all of your devices.
On other devices
If you subscribe to Apple Music, you can also access your music library — without having to turn on Sync Library — on other devices that support the Apple Music app.
If you don't subscribe to Apple Music
- If you only want to sync your existing music library across all of your devices, and not any music from the Apple Music catalog, you can subscribe to iTunes Match on your computer. iTunes Match lets you access your music library on any Apple device or a PC with iTunes for Windows.
- If you buy music from the iTunes Store, you can redownload your past music purchases on your Apple device or a PC with iTunes for Windows.
- You can also manually sync music from your computer to your iPhone, iPad, or iPod touch.
Need help?
- If you sign out of your Apple ID or cancel your Apple Music or iTunes Match subscription, you won’t be able to access and sync your music library on all of your devices. The original song files will remain on the device that they were uploaded from.
- Apple Music isn't a back up service. Make sure to back up your iPhone, iPad, iPod touch, Mac, or PC, so that you have a copy of your music and other information in case your device is ever replaced, lost, or damaged.
- You can have up to 100,000 songs in your music library. Songs that you buy from the iTunes Store don't count against this limit.
- If a song is grayed out, incorrect music plays, or you can’t access your music library, learn what to do.
Learn more
- Learn how to join Apple Music.
- Learn about the icons that you might see next to songs when you turn on Sync Library.
- If Sync Library is turned on, a song that you delete from one device is deleted everywhere.
- Learn what to do if songs in your music library are grayed out.
Learn how to access the hidden Library folder in your Home folder on your Mac so you can tweak app settings and access app files.
Inside the home folder on your Mac is a Library folder that stores app-specific files and settings, personal settings, and some data. The files and settings in the Library folder should be left alone for the most part. But, you may want to tweak the settings for an app, which may require accessing the Library folder. Or, maybe an app backs up data to the Library folder and you want to copy that to an external drive.
As of Mac OS X Lion (10.7), the Library folder in your home folder is hidden by default. That doesn’t mean you can’t get to it. It’s hidden so you don’t accidentally delete settings and data, damaging apps in the process. So, if you decide you want to access the Library folder, be very careful.
Today we’re going to cover different ways of accessing the hidden Library folder in your home folder and how to make it permanently available in Finder.
What is the Path to the Library Folder?
The Library in your home folder is written as ~/Library. The tilde (~) character is a shortcut for your home directory. For example, on my Mac, that would expand to /Users/lorikaufman/Library.
Access the Library Folder Using the Go to Folder Option
If you want to access the Library folder only occasionally, you can use the Go to Folder option in Finder.
Open Finder or just click on the desktop. Head to Go > Go to Folder, or hit Cmd + Shift + G.
Type:~/Library in the Go to the folder box on the dialog box and click Go or press Enter.
If you have one or more Finder windows open, the Library folder opens in the currently active window. If no Finder windows are open, a new one opens to the Library folder.
Access the Library Folder Using the Terminal
If you prefer using the command line, you can access the Library folder using the Terminal.
Go to Utilities > Terminal in the Applications folder. To access the Library folder directly in the Terminal, type:cd ~/Library at the prompt to switch to the Library folder.
You can type:ls at the prompt to get a detailed folder listing. You can work with the files in the Library folder directly on the command line. Just be careful.
You can also use the Terminal to open the Library folder in a Finder window. Type:open ~/Library at the prompt and hit Enter.
Access the Hidden Library Menu Option in Finder
The Library folder is available on the Go menu in Finder, but it doesn’t show on the menu by default.
To temporarily show the Library option on the Go menu, open the menu and press the Option key. The Library folder shows up between Home and Computer on the Go menu. Keep the Option key pressed while you move your mouse down the menu and select Library.
If you’re using a Windows keyboard with your Mac, press the Alt key.
Show the Library Folder Permanently in Finder
If you access the Library folder often, you can permanently show the Library option on the Go menu and the Library folder in your Home folder.
Open Finder and head to your Home folder using the left pane or by pressing Cmd + Shift + H. Then, go to View > Show View Options, or hit Cmd + J.
A dialog box displays with options you can set for your Home folder. Check the Show Library Folder box at the bottom of the dialog box. The Library folder now shows up in your Home folder in Finder windows and the Library option becomes permanently available on the Go menu.
When you permanently show the Library folder in Finder, you can hit Cmd + Shift + L to open it in a Finder window, in addition to selecting the Library option on the Go menu.
Happy Tweaking, But Be Careful
Where Is My Library In Mac 2017
The Library folder is hidden by default for a good reason. So, before tweaking settings and changing files in the Library folder, make sure you know what you’re doing.

Previewing Photos Library From Backup Mac

- Previewing Photos Library From Backup Mac To Ipad
- Previewing Photos Library From Backup Mac Pc
- Previewing Photos Library From Backup Mac Pro
- Previewing Photos Library From Backup Mac To Iphone
How to back up your Mac. Time Machine makes it easy to create system-wide backups, while iCloud is convenient for creating additional redundancy for your photo library.
Previewing Photos Library From Backup Mac To Ipad
This article is about backing up the photos on your iPhone, if you are looking for a solution to back up a Mac or the Best Mac backup software we have separate articles (click on the links). Quit Photos Copy the Photos Library from your Pictures Folder to the External Disk. Hold down the option (or alt) key while launching Photos. From the resulting menu select 'Choose Library' and navigate to the new location. From that point on this will be the default location of your library.
A few months ago when OS X Yosemite was first shown to the public, Apple demonstrated its new Photos app. This app is meant to simplify photo management for all Mac users by emulating the looks and functions provided by the Photos app on both the iPhone and the iPad. This simplification comes at a cost though: when it finally releases its Photos app, it will replace iPhoto, its legendary photo management app that has been on every Mac by default for years.
Previewing Photos Library From Backup Mac Pc
This move will definitely be hard on a lot of users, especially those who, like me, got used to working with iPhoto for so many years.
Even worse: for most of us, our photo albums hold a huge number of dear memories, and as with every update, there is always the possibility of something going wrong when the time comes to migrate to the new Photos app.
With that considered, here are a couple of short guides on how to back up your iPhoto library both the simple way and the not-so-simple way.
Back Up Your iPhoto Library: The Easy Way
First, the good news (or bad depending on how you see it). In a very Apple way, in order to keep things simple and integrated on OS X, Apple consolidates your photos into a single, giant file that represents your photo library. But this file is not composed of just your photos, it also holds very important meta-data, like your events, photo stream shots and such.
To find your iPhoto library, open any Finder window and click on the Pictures folder. There you should find it.
To back it up manually and without complications, all you have to do is copy the entire file to any destination you want. It can be a USB flash drive or a portable backup disk if you want and that’s it.
Cool Tip: If you want to transfer your iPhoto Library to another Mac just plug your drive to it and copy your iPhoto library backup to the target Mac’s Pictures folder. Be warned though, this will replace your existing iPhoto library. So this tip is mostly targeted at new Mac owners or for those who perform a clean install of OS X.Back Up Your iPhoto Library: The Less-Easy Way
If you want more control over what to back up from your library, there’s a way to do it that requires some digging around but that is perfect for that purpose.
For this, you have to head to the same iPhoto Library file within your Pictures folder, except this time instead of copying it, right-click on it and then select the Show Package Contents option.
Then, head to the Masters folders. There you will see several folders categorizing the different years your photos belong to.
When you open each of them, you will find folders for the different events, albums and dates that contain the photos as you organized them in iPhoto. There you will be able to select exactly what you want to back up and the way that you want to back it up.
And there you have it. Now you will always be in control of your photo library and most importantly, you will have peace of mind in case things don’t go that well with the new Photos app. Enjoy!

Previewing Photos Library From Backup Mac Pro
Also See#backup #iphotoDid You Know

It's estimated that people share more than 700 billion photos per year on Facebook.
More in Mac
How to Set Virtual and Cool Backgrounds in Zoom
Previewing Photos Library From Backup Mac To Iphone
With iCloud Photo Library, all the photos and videos from photo library ar stored in iCloud. It is useful to access them from any iOS devices, Mac or iCloud.com. Even if you use iCloud Photo Library, it is important to backup your library anywhere else. To do so, you can manually copy your library to an external device or use Time Machine. To manually copy your library to an external storage device, drag the 'Photos' library to your storage device to create a copy. By default, you will see 'Photos' library in the 'Pictures' folder on your Mac.
If you want to use Time Machine, you need to set up Time Machine on your Mac. Once you have set up, it automatically backs up the files on your Mac. If you ever lose the files in your 'Photos' library, you can restore them from the Time Machine backup.
If you have more than one photo library, make sure that you have backed up them all. The image files which are stored outside your photo library, those files are known as 'Referenced files'. The Referenced files are not backed up when you back up your library. You need to backup those files separately. If you want to backup all your photos or image files at a time, then you can consolidate Referenced files into your library.

Mac Library Logs Mail

Is it safe to delete the file Caches, in the Library of the Mac OS X Hard Drive? It's a pretty big file, 3.56 GB, Caches reminds me of logs i don't need or browser cookies. Is it safe to delete. Aug 17, 2018 To clean the system logs, you can manually move the log files from different folders to Trash and empty the Trash. Or you can use MacMaster, a clever Mac cleaner that can scan out system logs from different folders on your Mac and allows you to delete the log files in one click. How to Delete System Log Files on macOS/Mac OS X. Jun 25, 2019 How to recover deleted caches, log Library files on macOS. Vishal Updated on June 25, 2019 Mac data recovery 2 Comments 2 min read. Summary: Have you deleted macOS system cache or log library files mistakenly without taking a backup? Read on to learn how you can recover deleted caches and logs.
Your Mac is probably pretty much trouble free, at least most of the time. But occasionally you may experience a system, process, or app crash that stops you in your tracks, and prevents you from continuing to work. These crashes are usually fleeting in nature, and resolved by simply relaunching the app or restarting your Mac.
And while an occasional crash can be frustrating, it’s generally not something to worry too much about. Stuff happens, and you can think of it as one of the many reasons you have a good backup system in place. (You do, don’t you?)
Now, when a crash starts occurring on a more regular basis, or you notice it always happens when x event occurs, it may be time to start delving into the crash and discover what may be causing the problem.
In this Rocket Yard Guide, we’re going to take a look at using the Console app to track down the cause of a system or app crash. With any luck, the Console app will be able to help you resolve the problem that’s causing the crash, or at least give you a good idea of what’s going on.
What is the Console App?
Back in the early years of computing, the console was a terminal that was attached to a computer to monitor the status of the system. If you go back even further, the console may have been a bank of meters, lights, and switches that indicated how well the computer was operating.
(The Console app from macOS High Sierra. The sidebar shows devices reporting to the Console, as well as reports organized by category.)
Mac Mail App
The Console app included with the Mac is a modern-day version of the old computer console; its primary job is to help you monitor how well your Mac is operating. It can do this because of its ability to display logs, status, and error files your Mac’s operating system and individual apps generate as they’re running.
Log Files
There are a number of different types of files that apps, processes, and the system generate as they work; you can think of them as a journal or diary of what’s going on at any point in time. While there are diagnostic files, crash files, log files, and a few other types, we’re going to refer to them collectively as log files. And for the most part, they can all be read by the Console app.
(OS X Yosemite’s Console app displaying the crash log from when a system preference terminated unexpectedly. Turns out the preference pane is from an old version of an app, and is no longer supported).
The Console app can also look at process messages, and a few other real-time events, but we’re going to concentrate on looking at log files to discover what happened in the past, such as when the system or an app crashed.
Introduction to Console
Even if you haven’t experienced a recent system or app crash, or an unexpected restart, go ahead and launch the Console app, so you can become familiar with the interface.
Launch Console, located at /Applications/Utilities.
:max_bytes(150000):strip_icc()/003_use-apple-mail-troubleshooting-tools-2260913-11a03fa3c232432cb740acfe723fab8c.jpg)
Console may look a bit different, depending on the version of the Mac operating system you’re using. Most changes from system to system are cosmetic, such as a few name changes here and there, although there was a significant change going from OS X El Capitan to macOS Sierra. The primary change was the removal or relocation of some troubleshooting tools used when looking at real-time events. Since we’re not developers trying to track down bugs, that shouldn’t have much effect on our use of Console to review log files.
With the Console app open, you’ll see a multi-pane interface, with a sidebar used to select either real-time messages or log files for display, a toolbar across the top, and in new versions of Console, a search bar and tab bar just below the toolbar.
Accessing Log Files
Log files you may be interested in reviewing for information about what caused a crash are found in the Console sidebar under the heading:
- User Reports (User Diagnostic Reports in earlier versions of Console): Crash reports for user processes and applications.
- System Reports (System Diagnostic Reports in earlier versions of Console): Analytics, diagnostics, and crash reports for system processes.
- System log: A log of current system events and messages.
- ~/Library/Logs: Application logs for the current logged in user.
- /Library/Logs: Application and process event logs for all users.
- /var/logs: Log files for maintenance scripts used by the system.
To access a log file, select the category in the sidebar you’re interested in. If the category has a chevron next to its name, expand the chevron by clicking or tapping on it.
A list of log files will be displayed, either within the sidebar or in the main viewing pane, depending on the Console version you’re using.
(The /var/log category contains some interesting logs, including the results of all the automatic maintenance scripts that are run in the background by your Mac.)
Select one of the listed files to view its content.
The log file names usually contain the process or app name that generated the file, the date, the name of the Mac, and finally, the file type, such as crash, diag, or analytics.
For the most part, the crash logs will be the ones you’ll be interested in for troubleshooting system or app crashes, but the diag ones are also interesting to review, since they may contain information about unusual memory usage or high levels of CPU usage.
Understanding Reports
Crash reports are broken into multiple sections, with the first section containing all the information about what process crashed:
- Process: Lists the name of the process, such as TextEdit.
- Path: The process location.
- Identifier: The unique process name, such as com.apple.textedit.
- Version: The version of the app or process.
- Code Type: The processor type the code is meant to run under.
- Parent Process: If the process that crashed was spawned by another process, it will be listed here.
- Responsible: Usually the app or process name or developer.
- User ID: The user ID in use by the app or process.
The next section tells you when the app or process crashed:
- Date/Time: The date and time when the process or app terminated.
- OS Version: The version of the Mac OS that was running at the time of the crash. An interesting side note: Console still uses OS X as the operating system name, although the version number is correct.
- Report Version: The version number of the crash report style in use.
- Anonymous UUID: This is a long string of numbers and letters that are a unique identifier of the process.
- Time Awake Since Boot: How long the system has been running, displayed as the number of seconds.
- System Integrity Protection: Shows status of SIP.
And finally, the meat of the problem: what caused the crash.
- Crashed Thread: Which process thread was running when the crash occurred.
- Exception Type: This is the actual event that caused the crash.
- Exception Codes: Additional details about what caused the exception type.
- Exception Note: Message, if any, generated by the crash.
- Termination Signal: The name of the signal type used to tell the process to quit.
- Termination Reason: The category for why the termination signal was initiated.
- Termination Process: Which process initiated the termination.
The next long section of the report lists what led to the crash in reverse chronological order, starting with the thread listed as the cause. This may seem like a goldmine for discovering what caused your crash, and it is. This section and the next, which is called a backtrace, can be very helpful for the developer to troubleshoot a system or app crash. However, it’s usually not very helpful for most users.
(The anatomy of a crash report as displayed in the Console app.)
What Can I Do With This Information?
One of the best things you can do is contact the developer, open a support ticket, and send in this crash report. Developers need this type of information to troubleshoot and refine their apps or code.
Depending on the version of Console you’re using, you can either:
Use the Save As command under the File menu to save a copy of the crash report, which you can then send to the developer. Or, if you’re using a later version of Console, you can use the Share button in the toolbar to attach the crash report to an email.
You can also right-click on the crash report name and select Reveal in Finder from the popup menu. You can then use the Finder to make a copy to send along to the developer.
(An app crash will display a message indicating a crash occurred. You can select the Report button to display the crash report without having to wade through the Console app to find it.)
If you’re trying to resolve the crash on your own, pay attention to the exact time the crash occurred, then check the diagnostic logs and analytics logs for unusual events that may have occurred at or near the same time. You’re looking for excessive memory or CPU usage, as an example. You may find, for example, that WebKit, a core component of Safari, was using a great deal of RAM when the crash occurred, something you may be able to correct by adding more RAM. Or, perhaps CPU usage was so high that on a hot summer day, your Mac couldn’t cope with the high temperatures.
Another thing to look at is the app version that was crashing. Many times an app crash can be caused by an out-of-date version. Check with the app developer to see what the current version is, and which version, if any, is recommended to run on your version of the Mac OS.
For more information about using the Console app, you can find details on advanced usage at Apple’s support site for Console Help.
The Library Menu item is hidden by default on Macs, to prevent the possibility of inexperienced users deleting important files in the Library Folder. In this article, you will find different methods to reveal the hidden Library Menu and access the Library Folder on your Mac.

Access Library Folder On Mac
The Library Folder on your Mac contains Preference Files, Caches, and Application Support Data.
While regular Mac users may not find the need to access the Hidden Library Folder, advanced Mac users will at times come across the need to access files inside the Library Folder for troubleshooting and other purposes.
One example of the need to access the Library Folder on Mac would be to rebuild the Database Files in the Library Folder, in order to fix Launchpad related issues like Apps Missing From Launchpad or deleted Apps showing up in the Launchpad.
Before going ahead with the steps to Access the Hidden Library Folder on your Mac, you need to be aware that ~/Library Folder contains important Data and Files related to Mac User Accounts.
Hence, make sure that you are accessing the Library Folder for a good reason and you do know as to what you are trying to achieve.
Access Hidden Library Menu Option On Mac
Follow the steps below to access the Hidden Library Menu option on your Mac.
1. Left-click your mouse anywhere on the screen of your Mac. This will reveal the Go Option in the top menu bar of your Mac. You can also click on the Finder Icon in the Dock of your Mac to activate the Go Option.
2. Next, click on the Go option in the top menu-bar of your Mac.
3. While you are still on the Go option, press and hold the Option key on your Mac and then click on the Library option that appears when you press down the Option Key.
Note: Press the Alt Key in case you are using a Windows keyboard with your Mac.
4. Clicking on the Library Menu option will take you straight to the Library Folder on your Mac.
Access Library Folder On Mac Using “Go to Folder” Option
Another way to access the Library Folder on your Mac is by using the Folder Option on your Mac.
1. Left-click your mouse anywhere on the screen of your Mac to reveal the Go Option in the top menu bar. You can also click on the Finder Icon in the Dock of your Mac to activate the Go option.
2. Next, click on the Go option from the top menu-bar on your Mac and then click on Go to Folder… option in the drop-down menu (See image below).
3. In the search window that appears, type ~/Library, and click on the Go button.
This will immediately take you to the Library Folder on your Mac.
Permanently Unhide the Library Menu Option On Mac
Mac Library Logs Mail Download
You can permanently unhide the Library Menu Option in the top-menu bar on your Mac by using the Terminal Command. The process is reversible and you can easily go back to the default hidden Library Menu Setting by using the Terminal command once again.
1. Click on the Finder icon in the dock of your Mac to activate the Go option in the top Menu bar of your Mac.
2. Next, click on the Go option in the top menu-bar and then click on the Utilities option in the drop-down menu.
3. On the Utilities window, open the Terminal App by clicking on it.
4. Next, type chflags nohidden ~/Library/ and Press the Enter key to submit your command for execution.
Once the command is executed, you will see the Library Option clearly visible and permanently unhidden in the top menu-bar of your Mac.
As mentioned above, you can always go back to the default hidden Library option on your Mac by executing a simple command in the Command Prompt Window.
1. To hide the Library option, type chflags hidden ~/Library/ in the Command prompt window (See image below)
Mac Library Logs Mail Account
2. After typing the Command, hit the Enter key on the Keyboard of your Mac to execute this Command.
Mac Library Logs Mail Free
Once the Command is executed, you will see the Library Menu option becoming hidden.

Make Library Visible Mac Terminal

Mar 21, 2018 In the title bar are your username, the word 'bash' and the dimensions of the window in pixels. Bash stands for 'Bourne again shell'. There are a number of different shells that can run Unix commands, and on the Mac Bash is the one used by Terminal. If you want to make the window bigger, click on the bottom right corner and drag it outwards. If you’re still with us, here’s how to make it happen: 1. Open a new Finder window. Navigate to your Home directory by selecting the Go menu and clicking Home (⌘-Shift-H). Select the View menu and click Show View Options or by using ⌘-J. Check the box next to Show Library Folder.
| Click here to return to the 'Permanently Unhide Library' hint |
A simple thing I did was to unhide the Library folder and then drag it into my Sidebar. Even if an update hides it again, it's just one click away.
Or make an alias of the '~/Library' folder called '~/Library .'
I thought this was a big deal until I actually got Lion and found that option-clicking on the 'Go' Menu item it was there in the list. that's easy enough for me.
This should be the hint.
I simply can't imagine that a person needs to access that folder often enough to justify un-hiding it. You can easily access the Library when you need it by holding 'option' and choosing Library from the Finder's Go menu.
As a software developer, I definitely need immediate access to this folder, preferable in the way I have always had access to it, by simply double-clicking the folder.
This is interesting. I made my Library folder visible when I first installed Lion, and it has stayed that way through every update. I can't remember what method I used though.
Here's a launchd plist that will do the same thing, but without the need for AppleScript, login items, etc. Just drop it in /Library/LaunchDaemons and set the permissions properly.
<?xml version='1.0' encoding='UTF-8'?>
<!DOCTYPE plist PUBLIC '-//Apple//DTD PLIST 1.0//EN' 'http://www.apple.com/DTDs/PropertyList-1.0.dtd'>
<plist version='1.0'>
<dict>
<key>Label</key>
<string>local.library.nohidden</string>
<key>ProgramArguments</key>
<array>
<string>/usr/bin/chflags</string>
<string>nohidden</string>
<string>/Users/*/Library</string>
</array>
<key>RunAtLoad</key>
<true/>
<key>EnableGlobbing</key>
<true/>
<key>StandardErrorPath</key>
<string>/dev/null</string>
</dict>
</plist>
Using the Option-Go menu is fine for the occasional use, but that doesn't work in File dialogs. VERY irritating that they reset this flag for updates or even feel the need to hide it in the first place.
All I do is run the command: $chflags nohidden ~/Library/ There is no need for //usr/bin/ (as mentioned in the previous hint) Then, browse to the folder in the Finder, drag it over into the sidebar, then do the command again. Only this time making it hidden: $chflags hidden ~/Library/ Then, it won't be visible in my ~ folder anymore, but it will still be perfectly accessible from the sidebar.
The Terminal app allows you to control your Mac using a command prompt. Why would you want to do that? Well, perhaps because you’re used to working on a command line in a Unix-based system and prefer to work that way. Terminal is a Mac command line interface. There are several advantages to using Terminal to accomplish some tasks — it’s usually quicker, for example. In order to use it, however, you’ll need to get to grips with its basic commands and functions. Once you’ve done that, you can dig deeper and learn more commands and use your Mac’s command prompt for more complex, as well as some fun, tasks.
Curated Mac apps that keep your Mac’s performance under control. Avoid Terminal commands, avoid trouble.
Download FreeHow to open Terminal on Mac
The Terminal app is in the Utilities folder in Applications. To open it, either open your Applications folder, then open Utilities and double-click on Terminal, or press Command - spacebar to launch Spotlight and type 'Terminal,' then double-click the search result.
You’ll see a small window with a white background open on your desktop. In the title bar are your username, the word 'bash' and the dimensions of the window in pixels. Bash stands for 'Bourne again shell'. There are a number of different shells that can run Unix commands, and on the Mac Bash is the one used by Terminal.
If you want to make the window bigger, click on the bottom right corner and drag it outwards. If you don’t like the black text on a white background, go to the Shell menu, choose New Window and select from the options in the list.
If Terminal feels complicated or you have issues with the set-up, let us tell you right away that there are alternatives. MacPilot allows to get access to over 1,200 macOS features without memorizing any commands. Basically, a third-party Terminal for Mac that acts like Finder.
For Mac monitoring features, try iStat Menus. The app collects data like CPU load, disk activity, network usage, and more — all of which accessible from your menu bar.
Basic Mac commands in Terminal
The quickest way to get to know Terminal and understand how it works is to start using it. But before we do that, it’s worth spending a little time getting to know how commands work. To run a command, you just type it at the cursor and hit Return to execute.
Every command is made up of three elements: the command itself, an argument which tells the command what resource it should operate on, and an option that modifies the output. So, for example, to move a file from one folder to another on your Mac, you’d use the move command 'mv' and then type the location of the file you want to move, including the file name and the location where you want to move it to.
Let’s try it.
Type cd ~/Documentsthen and press Return to navigate to your Home folder.
Type lsthen Return (you type Return after every command).
You should now see a list of all the files in your Documents folder — ls is the command for listing files.
To see a list of all the commands available in Terminal, hold down the Escape key and then press y when you see a question asking if you want to see all the possibilities. To see more commands, press Return.
Unix has its own built-in manual. So, to learn more about a command type man [name of command], where 'command' is the name of the command you want find out more about.
Terminal rules
There are a few things you need to bear in mind when you’re typing commands in Terminal, or any other command-line tool. Firstly, every character matters, including spaces. So when you’re copying a command you see here, make sure you include the spaces and that characters are in the correct case.
You can’t use a mouse or trackpad in Terminal, but you can navigate using the arrow keys. If you want to re-run a command, tap the up arrow key until you reach it, then press Return. To interrupt a command that’s already running, type Control-C.
Commands are always executed in the current location. So, if you don’t specify a location in the command, it will run wherever you last moved to or where the last command was run. Use the cdcommand, followed by a directory path, like in Step 1 above, to specify the folder where you want a command to run.
There is another way to specify a location: go to the Finder, navigate to the file or folder you want and drag it onto the Terminal window, with the cursor at the point where you would have typed the path.
Here’s another example. This time, we’ll create a new folder inside your Documents directory and call it 'TerminalTest.'
Open a Finder window and navigate to your Documents folder.
Type cd and drag the Documents folder onto the Terminal window.
Now, type mkdir 'TerminalTest'
Go back to the Finder, open Text Edit and create a new file called 'TerminalTestFile.rtf'. Now save it to the TerminalTest folder in your Documents folder.
Make Library Visible Mac Terminal 4
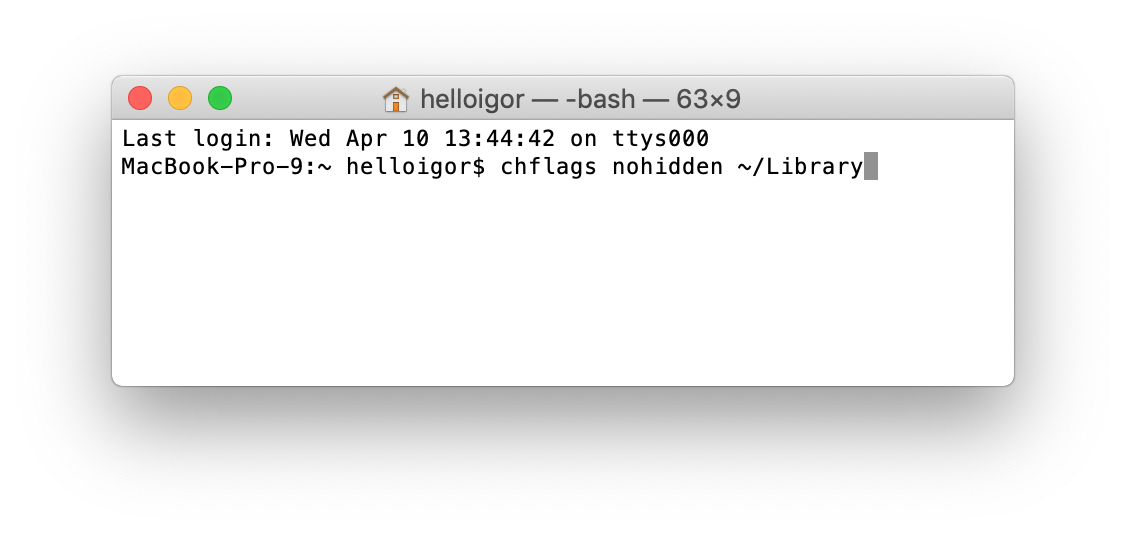
In the Terminal window, type cd ~/Documents/TerminalTest then Return. Now type lsand you should see 'TerminalTestFile' listed.
To change the name of the file, type this, pressing Return after every step:
cd~/Documents/Terminal Test
mv TerminalTestFile TerminalTestFile2.rtf
That will change the name of the file to 'TerminalTestFile2'. You can, of course, use any name you like. The mv command means 'move' and you can also use it to move files from one directory to another. In that case, you’d keep the file names the same, but specify another directory before typing the the second instance of the name, like this:
mv ~/Documents/TerminalTest TerminalTestFile.rtf ~/Documents/TerminalTest2 TerminalTestFile.rtf
More advanced Terminal commands
Terminal can be used for all sorts of different tasks. Some of them can be performed in the Finder, but are quicker in Terminal. Others access deep-rooted parts of macOS that aren’t accessible from the Finder without specialist applications. Here are a few examples.
Copy files from one folder to another
In a Terminal window, type ditto [folder 1] [folder 1] where 'folder 1' is the folder that hosts the files and 'folder 2' is the folder you want to move them to.
To see the files being copied in the Terminal window, type -v after the command.
Download files from the internet
Make Library Visible Mac Terminal 6
You’ll need the URL of the file you want to download in order to use Terminal for this.
cd ~/Downloads/
curl -O [URL of file you want to download]
If you want to download the file to a directory other than your Downloads folder, replace ~/Downloads/ with the path to that folder, or drag it onto the Terminal window after you type the cd command.
Change the default location for screenshots
If you don’t want macOS to save screenshots to your Desktop when you press Command-Shift-3, you can change the default location in Terminal
defaults write com.apple.screencapture location [path to folder where you want screenshots to be saved]
Hit Return
killall SystemUIServer
Hit Return
Change the default file type for screenshots
By default, macOS saves screenshots as .png files. To change that to .jpg, do this:
defaults write com.apple.screencapture type JPG
Press Return
killall SystemUIServer
Press Return
Delete all files in a folder
The command used to delete, or remove, files in Terminal is rm. So, for example, if you wanted to remove a file in your Documents folder named 'oldfile.rtf' you’d use cd ~/Documents to go to your Documents folder then to delete the file. As it stands, that will delete the file without further intervention from you. If you want to confirm the file to be deleted, use -i as in rm -i oldfile.rtf
To delete all the files and sub-folders in a directory named 'oldfolder', the command is rm -R oldfolder and to confirm each file should be deleted, rm -iR oldfolder
Just because you can use Terminal to delete files on your Mac, doesn’t mean you should. It’s a relatively blunt instrument, deleting only those files and folders you specify.
Another way to free up space
If your goal in removing files or folders is to free up space on your Mac, or to remove junk files that are causing your Mac to run slowly, it’s far better to use an app designed for the purpose. CleanMyMac X is one such app.

Make Library Visible Mac Terminal 2
It will scan your Mac for files and recommend which ones you can delete safely, as well as telling you how much space you’ll save. And once you’ve decided which files to delete, you can get rid of them in a click. You can download CleanMyMac here.
As you can see, while Terminal may look scary and seem like it’s difficult to use, it really isn’t. The key is learning a few commands, such as those we’ve outlined above, and getting to know the syntax for those commands.
However, you should be careful when using Terminal, it’s a powerful tool that has deep access to your Mac’s system files. Check commands by googling them if you’re not sure what they do. And if you need to delete files to save space, use an app like CleanMyMac X to do it. It’s much safer!
These might also interest you:

Mac Change Iphoto Library Location

- Change Iphoto Library Location
- Mac Change Iphoto Library Location Near Me
- Mac Change Iphoto Library Location Without
- Mac Change Iphoto Library Location
- Change Iphoto Library Location
- Change Iphoto Library
How to safely move your Mac's iPhoto library onto an external drive. By Stephen Robles Saturday, January 24, 2015, 11:00 pm PT (02:00 am ET) Today's digital cameras and advanced smartphones like. Jun 21, 2017 Multiple Libraries in Photos and iPhoto.
Change Iphoto Library Location
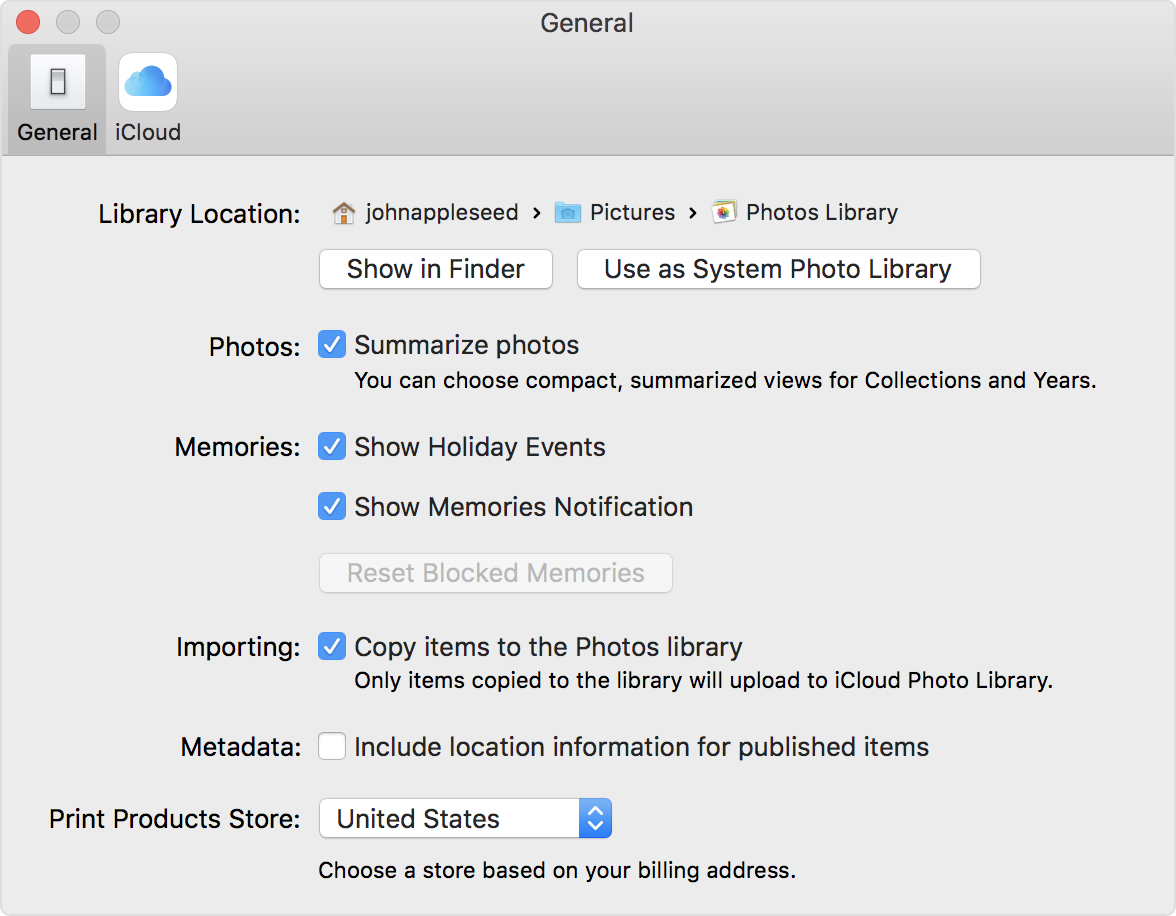
Mac Change Iphoto Library Location Near Me
Photos User Guide
When you import photos and videos into Photos, they’re copied to the Photos library in the Pictures folder. If you prefer, you can store photos and videos outside the Photos library (for example, in a folder on your Mac or on an external drive) and still view them in Photos. Files stored outside your library are called referenced files.
Referenced files aren’t automatically uploaded and stored in iCloud, and they aren’t backed up along with the rest of your files when you back up your photo library—you must back them up manually. To avoid manually backing up referenced files, you can move or consolidate the files into your library.
Store imported files outside the Photos library
In the Photos app on your Mac, choose Photos > Preferences, then click General.
Deselect the “Copy items to the Photos library” checkbox.
Now, when you import photos or video, Photos leaves the files in their original location and accesses them as referenced files.
Find a referenced file in the Finder
In the Photos app on your Mac, select a referenced file.
Choose File > Show Referenced File in Finder.
Copy referenced files into a Photos library
You can copy referenced files into your photo library so they’re easier to back up and are automatically stored in iCloud if iCloud Photos is turned on.
In the Photos app on your Mac, select the files that you want to copy into the photo library.
Choose File > Consolidate.
Click Copy.
A robust and feature filled application, iPhoto is a great way to organize your picture library. iPhoto includes Events, Places and Faces, which can arrange photos by date, geo-location and facial recognition software respectively. You’re also able to create slideshows, photo books and albums.
With today’s HD camcorders and high megapixel cameras, storing all your photos on the computer can take up a large portion of the hard drive. When your iPhoto Library becomes to large to stay on your internal hard drive, it’s time to move it to an external or network drive.
Mac Change Iphoto Library Location Without
First you must locate the iPhoto Library file, which should be located in your Pictures folder. Open a new Finder window by clicking on its logo in the dock.
Mac Change Iphoto Library Location
Click on the Pictures folder in the left-hand sidebar. If you don’t see the Pictures folder here, you may need to select your Home folder first and then Pictures.
Inside the Pictures folder, click on the iPhoto folder. Here you will see the iPhoto Library file.
Control + click on the iPhoto folder and select copy iPhoto. If you have chosen where to move the Library folder, connect that external hard drive or other storage peripheral now.
The external or other drive will appear in the Finder window in the left-hand column. Select it and Control + click in the first column of folders. Select Paste “iPhoto” from the contextual menu. This copying process may take a few minutes depending on the size of your iPhoto library. The iPhoto folder will now appear on your external drive.
Close the Finder windows and locate the iPhoto application in your dock or Applications folder. Important: hold down the Option key on the keyboard while clicking on iPhoto to open it.
A pop-up window will appear asking you to Choose Photo Library. Click Choose Library…
Change Iphoto Library Location
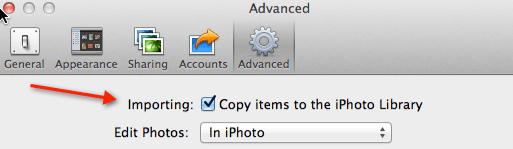
Change Iphoto Library
The browser window will appear. Click on the external hard drive in the left-hand column, choose iPhoto and then click on the iPhoto Library file.
iPhoto will now store all of your current pictures on the external hard drive. Any future photos you import or copy into iPhoto will be stored in the new location on the external hard drive.
